Farbwerkzeuge
Über das Register Farbe im Werkzeugfenster können Sie auf die Werkzeuge zur Farbsteuerung zugreifen. Die Steuerelemente sind in fünf Abschnitte aufgeteilt: Kurven, Farbkorrektur, Farbabgleich, Weißabgleich und Farbmanagement.
Kurven
Der Abschnitt Kurven ist eine intelligente Kombination der Standardwerkzeuge „Kurven“ und „Ebenen“, die es in vielen Bildbearbeitungsprogrammen gibt.
Der Abschnitt Kurven enthält folgende Steuerelemente:
• Kurven zuweisen: Aktiviert oder deaktiviert das Kurvenwerkzeug.
• RGB (Dropdown): Erlaubt die Auswahl einzelner Farbkanäle oder des kombinierten RGB-Modus.
• Vor/Nach (Dropdown): Schaltet die Histogrammansicht zwischen vor und nach dem Zuweisen der Kurvenkorrekturen um.
• Weißer Pfeil links: Legt den Eingangspunkt 255 (weiß) fest. Wenn Sie diesen Pfeil nach unten ziehen, wird das Histogramm nach links verschoben und das Bild wird dunkler.
• Weißer Pfeil unten: Legt den Ausgangspunkt 255 (weiß) fest. Wenn Sie diesen Pfeil nach links ziehen, wird Ihr Bild heller, kann aber Spitzlicht-Details verlieren.
• Schwarzer Pfeil links: Legt den Eingangspunkt 0 (schwarz) fest. Wenn Sie diesen Pfeil nach unten ziehen, wird das Histogramm nach links verschoben und das Bild wird dunkler.
• Schwarzer Pfeil unten: Legt den Ausgangspunkt 0 (schwarz) fest. Wenn Sie diesen Pfeil nach rechts ziehen, werden die Schatten tiefer und können an Detail verlieren.
• Grauer Pfeil unten: Legt den Ausgangspunkt 128 (grau) fest. Wenn Sie diesen Pfeil nach rechts ziehen, erhalten die mittleren Töne höhere Werte, das Bild wird heller. Schieben Sie ihn nach links, wird das Bild dunkler.
• Im Kurvenwerkzeug klicken: Klicken Sie direkt im Kurvenwerkzeug, um die Kurve einzurichten oder anzupassen. Sie können mehrere Punkte festlegen und ziehen, um die Tonwertsteuerung zu justieren.
• Auto-Kontrast: Klicken Sie auf diese Schaltfläche, um Weiß- und Schwarzpunkt für die Ausgabe anhand des Bildinhalts einzustellen. Sie verwendet die Spitzlicht- und Schattenwerte der Autokorrektur, um eine einmalige Korrektur zur Verstärkung des Kontrastes durchzuführen. Der Hauptunterschied zwischen diesem Werkzeug und der Autokorrektur ist, dass die Ausgabewerte für Weiß und Schwarz einfacher korrigiert werden können als die Werte der Autokorrektur.
• Hilfsmittel
Schwarzpunkt 
,
Graupunkt 
und
Weißpunkt 
: Klicken Sie auf eines dieser Werkzeuge und anschließend auf das Bild im Vorschaufenster, um den Schwarz-, Grau- bzw. Weißpunkt auf die Werte der angeklickten Pixel zu setzen.
• Alle Kurven zurücksetzen 
und
Aktuelle Kurve zurücksetzen 
:
Alle Kurven zurücksetzen stellt die Kurvenwerte als flache Kurve wieder her.
Aktuelle Kurve zurücksetzen stellt nur den aktuellen RGB-Kanal wieder her.
Farbkorrektur
Im Werkzeugfenster können Sie auf der Seite Farbe im Abschnitt Farbkorrektur Ihr Bild anhand von Farbmustern aus Ihrem Bild anpassen oder anhand von Farben, die Sie mit der Farbauswahl auswählen. Die Farben, die Sie auswählen, werden in Farbauswahlfeldern gespeichert. In den ersten sechs Farbauswahlfelder (obere Zeile) sind die primären und sekundären Farben vorgegeben. Für die zweite Gruppe von Farbauswahlfeldern (untere Zeile) können Sie beliebige Farben festlegen.
So wählen Sie eine Farbe als Ausgangspunkt für eine Farbkorrektur
1 Klicken Sie im Werkzeugfenster auf das Register Farbe und öffnen Sie den Abschnitt Farbkorrektur.
2 Klicken Sie auf ein
Farbauswahlfeld 
, dem keine Farbe zugewiesen ist (weiße Felder in der zweiten Reihe).
3 Klicken Sie in die
Farbauswahl 
, die neben dem Farbtonregler angezeigt wird, und klicken Sie anschließend an eine beliebige Stelle in Ihrem Foto, um die Farbe auszuwählen, die zur Farbkorrektur verwendet werden soll.
Nachdem Sie die Ausgangsfarbe gewählt haben, können Sie Farbton, Sättigung oder Luminanz dieser Farbe in Ihrem Bild anpassen.
4 Passen Sie den Bereich an, um die Farbtoleranz zu steuern. Ein kleiner Bereich passt nur Farben an, die der ausgewählten Farbe sehr nahe kommen, während ein größerer Bereich einen größeren Farbbereich im Bild anpasst.
In diesem Beispiel wurde die Option „Selektive Farbe“ verwendet, um dem Kleid ein Muster zu nehmen. Dann wurde der Farbton angepasst, um die Farbe des Kleides zu ändern.
Tipp: Sie können einem Farbauswahlfeld auch eine neue Farbe zuweisen, indem Sie auf das Farbauswahlfeld

klicken, das links neben der
Farbauswahl 
angezeigt wird. Dadurch wird das Farbauswahlfenster geöffnet, in dem Sie eine Farbe als Korrekturfarbe auswählen können.
Farbabgleich
In diesem Abschnitt des Werkzeugfensters können Sie den Farbabgleich in Ihrem Bild exakt steuern. Sie können dazu die folgenden Steuerelemente verwenden:
• Zyan/Rot, Magenta/Grün und Gelb/Blau: Ermöglichen eine Farbverschiebung entlang der Farbachse.
• Sättigung: Passt die Intensität der Farben im Bild an. Hohe Sättigungswerte verstärken die Farben und machen Sie lebendig. Niedrige Sättigungswerte machen die Farben blass und stumpf.
• Vibrance: Weist eine sanfte Version von Sättigung zu, um die Übersättigung von Hautfarben und bereits stark gesättigten Bildbereichen zu vermeiden.
• Farbton: Verändert die Farben in einem Bild, indem der Farbkreis um den durch den Regler bestimmten Wert gedreht wird. Wenn beispielsweise der Farbtonregler auf 60 eingestellt ist, wird den ursprünglichen Farbtönen in Ihrem Bild dieser Wert hinzugefügt. Dadurch werden Grüntöne blau, Blautöne pink und Rottöne gelb.
• HSL/HSV: Legt fest, ob die Bildkorrektur im Farbraum HSL (Farbton/Sättigung/Luminanz) oder HSV (Farbton/Sättigung/Wert) ausgeführt wird.
Weißabgleich
Die Funktion Weißabgleich stellt mehrere vorgegebene Weißabgleicheinstellungen bereit, wie beispielsweise Wie fotografiert, Klick-Weiß und Benutzerdefiniertes Kelvin.
Verschiedene Lichtquellen haben unterschiedliche Eigenschaften oder Wärmestufen, die sich darauf auswirken, wie Objekte von Ihrer Kamera wahrgenommen werden. Über den Weißabgleich können Sie die allgemeine Bildfarbe anpassen, um sicherzustellen, dass die Farben in Ihren Fotos exakt wiedergegeben werden. Sie können für den Weißabgleich eine Voreinstellung auswählen, wie Sonnig, Schatten, Weißglühendes Wolframlicht oder Blitzlicht oder Sie können die Option Klick-Weiß verwenden, um ein farbneutrales Objekt (etwas, das in neutralem Grau angezeigt werden soll) in Ihrem Bild auszuwählen, wodurch alle Farben in Ihrem Bild so angepasst werden, dass der von Ihnen angeklickte Punkt farbneutral erscheint.
So legen Sie den Weißabgleich mit dem Klick-Weiß-Werkzeug fest
1 Klicken Sie auf der Seite
Basiskorrekturen im Abschnitt
Weißabgleich auf die Schaltfläche
Klick-Weiß-Werkzeug aktivieren 
oder drücken Sie die
I-Taste.
2 Klicken Sie im Vorschaufenster probehalber auf einen neutralen Bereich Ihres Fotos. Idealerweise klicken Sie auf ein neutrales Grau, das in dem zu korrigierenden Bild weder überbelichtet (ganz weiß) noch unterbelichtet (ganz schwarz) ist. Wenn Sie verschiedene Punkte anklicken, erhalten Sie unterschiedliche Korrekturen.
3 Die Feinabstimmung des Weißabgleichs können Sie mithilfe des Reglers Temperatur vornehmen.
Farbmanagement
Mit diesem Werkzeug können Sie den Farbmanagementmodus steuern, der der aktiven Version zugewiesen wird.
• Farbmgmt.: Aktiviert das Farbmanagement, wenn ein ICC-Profil eingestellt ist. Wenn Sie die Einstellung in Kein - Linear ändern, wird das Farbmanagement zwar trotzdem angewendet, das Bild verbleibt jedoch in einem linearen Farbraum.
• Benutzerdefiniertes Eingabeprofil: Erfahrene Benutzer können aus den linearen Daten, die mit einem Kameraprofil verknüpft sind, ein Eingabeprofil erstellen.
Weitere Informationen finden Sie unter
Informationen zum Farbmanagement.
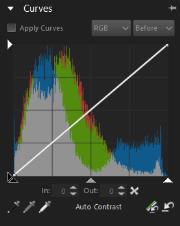
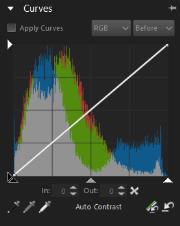
 , Graupunkt
, Graupunkt  und Weißpunkt
und Weißpunkt  : Klicken Sie auf eines dieser Werkzeuge und anschließend auf das Bild im Vorschaufenster, um den Schwarz-, Grau- bzw. Weißpunkt auf die Werte der angeklickten Pixel zu setzen.
: Klicken Sie auf eines dieser Werkzeuge und anschließend auf das Bild im Vorschaufenster, um den Schwarz-, Grau- bzw. Weißpunkt auf die Werte der angeklickten Pixel zu setzen. und Aktuelle Kurve zurücksetzen
und Aktuelle Kurve zurücksetzen  : Alle Kurven zurücksetzen stellt die Kurvenwerte als flache Kurve wieder her. Aktuelle Kurve zurücksetzen stellt nur den aktuellen RGB-Kanal wieder her.
: Alle Kurven zurücksetzen stellt die Kurvenwerte als flache Kurve wieder her. Aktuelle Kurve zurücksetzen stellt nur den aktuellen RGB-Kanal wieder her.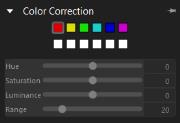
 , dem keine Farbe zugewiesen ist (weiße Felder in der zweiten Reihe).
, dem keine Farbe zugewiesen ist (weiße Felder in der zweiten Reihe). , die neben dem Farbtonregler angezeigt wird, und klicken Sie anschließend an eine beliebige Stelle in Ihrem Foto, um die Farbe auszuwählen, die zur Farbkorrektur verwendet werden soll.
, die neben dem Farbtonregler angezeigt wird, und klicken Sie anschließend an eine beliebige Stelle in Ihrem Foto, um die Farbe auszuwählen, die zur Farbkorrektur verwendet werden soll.
 klicken, das links neben der Farbauswahl
klicken, das links neben der Farbauswahl  angezeigt wird. Dadurch wird das Farbauswahlfenster geöffnet, in dem Sie eine Farbe als Korrekturfarbe auswählen können.
angezeigt wird. Dadurch wird das Farbauswahlfenster geöffnet, in dem Sie eine Farbe als Korrekturfarbe auswählen können.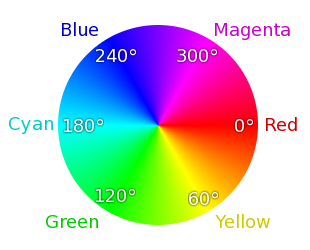
 oder drücken Sie die I-Taste.
oder drücken Sie die I-Taste.