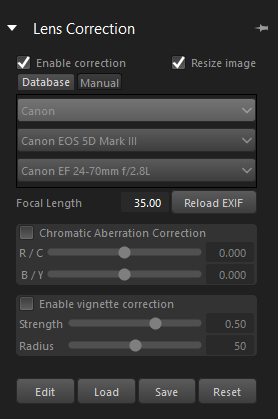Detailwerkzeuge
Über das Register Detail im Werkzeugfenster haben Sie Zugriff auf Funktionen, mit denen Sie Bilder schärfer oder unschärfer machen, Rauschen korrigieren, Objektivkorrekturen/-verzeichnungen anwenden und Effekte, wie Vignette oder Farbumkehr, hinzufügen können.
Scharfzeichnen
Im Abschnitt für das Scharfzeichnen können Sie die Schärfe bzw. Unschärfe der Bilddetails anpassen. Stärke passt die allgemeine Schärfe an, während Empfindlichkeit eingrenzt, welche Teile Ihres Bilds scharfgezeichnet werden.
Ein hoher Wert bei der Empfindlichkeit führt dazu, dass ein kleinerer Teil Ihres Bilds scharfgezeichnet wird. Wenn durch das Scharfzeichnen Bildrauschen auftritt oder sehr detaillierte Bereiche so scharf erscheinen, dass sie ablenken, dann versuchen Sie den Wert für die Empfindlichkeit zu erhöhen.
Hinweis: Werkzeuge zur Steuerung von kleinsten Details, wie das Scharfzeichnen, sollten immer bei einer Zoomstufe von 100 % angewendet und beurteilt werden, sei es im Vorschaufenster oder mit der Lupe.
RAW-Rauschen
RAW-Rauschen ist eine Bildkorrektur, die bereits zu Beginn des Bearbeitungsprozesses ausgeführt werden kann, damit die endgültigen Bilder qualitativ besonders gut werden. Diese Funktion kann nur auf RAW-Dateien angewendet werden.
• Raw-Impulsrauschunterdrückung: Aktiviert die automatische Erkennung und Unterdrückung von Impulsrauschen (einzelne schwarze, weiße oder farbige Pixel).
• Raw-Rauschen: Verringert Rauschen. Sie können die Stärke der Korrektur steuern.
• Schwellenwert: Legt den Empfindlichkeitsgrad der Rauscherkennung im Bild fest.
Hinweis: Die Anwendung von RAW-Rauschen aktiviert die RAW-Impulsrauschunterdrückung. Sie können die Option RAW-Impulsrauschunterdrückung jedoch auch anwenden, ohne die Funktion RAW-Rauschen zu aktivieren.
Rauschunterdrückung mit Perfectly Clear
Perfectly Clear Rauschunterdrückung verwendet zur Bildoptimierung Technologie zur Bildrauschunterdrückung von Athentec, mit der Rauschen, eine durch Farb- oder Helligkeitsartefakte hervorgerufene Körnung, ohne Verlust von Bilddetails verringert werden kann. Rauschen tritt aus verschiedenen Gründen auf. Dazu gehören beispielsweise schlechte Lichtverhältnisse oder Begrenzungen des Bildsensors der Kamera. Perfectly Clear Rauschunterdrückung enthält folgende Steuerelemente:
• Rauschunterdrückung aktivieren: Schaltet die Rauschunterdrückung ein bzw. aus.
• Voreinstellung: Ermöglicht die Wahl automatischer Rauschunterdrückung anhand einiger allgemeiner Rauschunterdrückungsoptionen.
• Stärke: Legen Sie den Grad der Rauschunterdrückung fest (0-100).
• Detail: Legen Sie fest, wie viele Details beibehalten werden (0-10).
Objektivkorrektur
Die Objektivkorrektur entzerrt optische Verzeichnungen. Teleobjektive mit einem großen Brennweitenbereich weisen die stärkste Verzeichnung auf, aber auch Objektive mit einer festen Brennweite können bestimmte Arten von optischen Verzerrungen hervorrufen. Die folgenden Arten von optischen Verzeichnungen können in Corel AfterShot Pro schnell und problemlos korrigiert werden: Tonnen- und Kissenverzeichnungen, chromatische Aberrationen und Vignettierungen.
Tonnen- und Kissenverzeichnungen werden häufig auch als Objektivverzeichnungen bezeichnet. Hervorgerufen werden sie durch eine uneinheitliche Vergrößerung des Bildes vom Bildrand zur Bildmitte hin. Tonnenverzeichnung bezeichnet einen Rundungseffekt in einem Bild, der durch die verringerte Objektivvergrößerung zum Bildrand hin verursacht wird. Unter Kissenverzeichnung versteht man eine zusammengedrückte oder gestauchte Darstellung an den Bildrändern. Jedes Objektiv hat seine ganz eigenen Tonnen- und Kisseneigenschaften. Indem man nun eine Reihe von Bildern analysiert, die mit den einzelnen Brennweiten mit einem Objektiv aufgenommen wurden, kann diese Verzeichnung entfernt werden. Corel AfterShot Pro enthält Profile für mehrere Hundert Objektiv-/Kamerakombinationen.
Die Chromatische Aberration (auch CA) ist ein Abbildungsfehler von Objektiven, der dadurch entsteht, dass Licht unterschiedlich stark gebrochen wird. Dabei entstehen oft rötlich-bläuliche Farbsäume (Farbquerfehler) oder kontrastreiche Bilder, wie die Äste eines Baums vor einem hellen Himmel, wirken an den Rändern unscharf und dunstig (Farblängsfehler). Die deutlichsten sind Abbildungsfehler bei Teleobjektiven, speziell bei Verwendung des stärksten Weitwinkels bzw. der längsten Brennweite, zu beobachten. Die CA kann dadurch entfernt werden, dass die Farbdaten der Bilder korrigiert werden, die die meisten Abbildungsfehler verursachen.
Unter Vignettierung versteht man dunklere Bereiche in den Bildecken. Grund dafür ist ein Lichtabfall, der durch die Optik (das Objektiv selbst), den Bildsensor (viele Sensoren reagieren weniger empfindlich auf Licht, das in einem Winkel einfällt) oder andere Faktoren, wie einen Filter oder eine Objektivblende, hervorgerufen wird, der/die Schatten auf die Ecken eines Bildes wirft. Die Vignettierung kann durch Aufhellen der Bildecken korrigiert werden. Manchmal fügen Fotografen ihren Fotos absichtlich einen Vignetteneffekt hinzu, um die Aufmerksamkeit auf das fotografierte Objekt zu lenken. Mit Corel AfterShot Pro können Sie sowohl unerwünschte Vignettierungen entfernen als auch eigene Vignettierungen hinzufügen. Wenn Sie eine Vignettierung hinzufügen, wird diese immer auf den Bildausschnitt angewendet, während bei der Korrektur von Vignetten das gesamte Originalbild bearbeitet wird.
Eine Vignette hinzufügen
Der Abschnitt Objektivkorrektur enthält folgende Optionen:
• Korrektur aktivieren: Schaltet die Objektivkorrektur ein bzw. aus.
• Bildgröße ändern: Wenn aktiviert, wird das Bild automatisch auf die Bildgröße angepasst. Wenn Sie die leeren Bereiche Ihres Bildes manuell ausfüllen möchten, aktivieren Sie dieses Kontrollkästchen nicht.
• Bearbeiten: Ermöglicht die Bearbeitung der aktuell ausgewählten Objektivkorrektur.
• Laden: Ermöglicht das Öffnen eines gespeicherten Objektivkorrekturprofils (XML-Datei)
• Speichern: Ermöglicht es Ihnen, Ihre Änderungen am aktuellen Profil zu speichern und eine Kopie als XML-Datei zu speichern, die mit anderen Benutzer geteilt werden kann.
• Zurücksetzen: Entfernt alle Änderungen, die während der aktuellen Sitzung am Profil durchgeführt wurden.
Verwenden Sie das Register Datenbank, wenn Sie Ihre Bilder mithilfe der in Corel AfterShot Pro enthaltenen Kamera- und Objektivprofile korrigieren möchten.
Der obere Bereich dient zur Korrektur von Tonnen- und Kissenverzeichnungen und enthält zwei Register: Datenbank und Manuell.
• Hersteller, Modell, Objektiv: In diesen drei Dropdown-Menüs werden die Kamera und das Objektiv angezeigt, von denen Corel AfterShot Pro annimmt, dass sie für die Aufnahme des Bildes verwendet wurden. Manche Kameras und Objektive schreiben Daten in die Bilddateien, mit denen die Anwendung das genaue Modell von Kamera und Objektiv bestimmen kann. Manchmal „berechnet“ die Anwendung anhand der verfügbaren Daten die wahrscheinlichste Option. Falsche Annahmen können Sie ändern, indem Sie den richtigen Hersteller sowie das richtige Modell und Objektiv aus den Listen auswählen. Sie legen fest, welches Objektivkorrekturprofil zum Entfernen von Abbildungsfehlern verwendet wird.
• Brennweite: Zeigt die Brennweiteneinstellung des Objektivs zum Zeitpunkt der Aufnahme an. Sie können die Brennweite manuell einstellen, wenn die Bilddatei diese Information nicht enthält.
• EXIF erneut laden: Mit dieser Schaltfläche veranlassen Sie Corel AfterShot Pro, die EXIF-Daten aus dem ausgewählten Bild erneut zu laden, den Kamera- und Objektivtyp zu ermitteln und in die entsprechenden Dropdown-Menüs einzutragen.
Auf dem Register Manuell können Sie manuelle Korrekturparameter eingeben oder die Parameter der integrierten Profile verwenden. Das ist besonders für Objektive hilfreich, die noch nicht in der Datenbank sind. Selbst erstellte Objektivkorrekturen können als XML-Datei gespeichert und mit anderen AfterShot-Benutzern ausgetauscht werden. Auf der Registerkarte Manuell können gespeicherte Objektivkorrekturen geladen und bestehende Profile bearbeitet werden.
Weitere allgemeine Informationen über die Parameter zur Objektivkorrektur und darüber, wie man Sie bestimmt, erhalten auf dieser externen Website:
https://wiki.panotools.org/Lens_correction_model.
Der Abschnitt Chromatische Aberration enthält folgende Optionen:
• Farbabweichungskorrektur: Schaltet die Farbabweichungskorrektur ein oder aus. Dieses Steuerelement ist unabhängig von anderen Arten von Objektivkorrekturen.
• R / C: Steuert die Farbverschiebung entlang der Farbachse Rot/Zyan.
• B / Y: Steuert die Farbverschiebung entlang der Farbachse Blau/Gelb.
Der Abschnitt Vignettenkorrektur enthält folgende Optionen:
• Vignettenkorrektur aktivieren: Schaltet die Vignettenkorrektur ein bzw. aus. Dieses Steuerelement ist unabhängig von anderen Arten von Objektivkorrekturen.
• Stärke: Legt fest, wie hell (positiv bzw. rechts) oder dunkel (negativ bzw. links) die Korrektur ausfällt.
• Radius: Legt fest, wie weit sich die Korrektur ins Bild erstrecken soll.
Spiegeln und umkehren
Mit diesem einfachen Werkzeug können Sie:
• das Bild spiegeln (von links nach rechts).
• die Farben umkehren (wie ein Filmnegativ). Diese Option ist nützlich, wenn Sie mit eingescannten Negativen arbeiten.