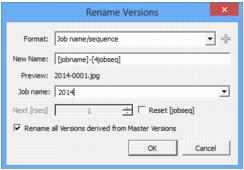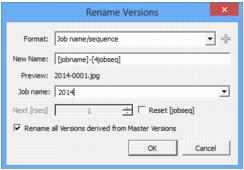Bibliothek verwalten
Ihre Bibliothek besteht aus Katalogen und den Dateien und Versionen, die jeder Katalog enthält. Sie können ein oder mehrere Dateien oder Versionen gleichzeitig verschieben, kopieren, umbenennen und löschen, um sie zu ordnen. Sie können Ihre Bibliothek auch verwalten, indem Sie mehr als einen Katalog erzeugen, und steuern, auf welche Kataloge zugegriffen werden kann, indem Sie diese öffnen oder schließen.
Weitere Informationen zu den Versionen finden Sie unter
Versionen.
Versionen verschieben und kopieren
Sie können Versionen an einen neuen Ort verschieben oder kopieren.
Hinweis: Wenn Sie eine Version verschieben oder kopieren, werden die Masterdatei und alle zugehörigen Versionen kopiert oder verschoben.
So verschieben oder kopieren Sie Versionen:
• Befolgen Sie eine dieser Anweisungen:
• Wenn Sie eine Version verschieben möchten, ziehen Sie das Miniaturbild aus dem Miniaturenfenster in den Ordner Ihrer Wahl im Browserfenster.
• Wenn Sie eine Version kopieren möchten, halten Sie Strg- oder Befehlstaste gedrückt, während Sie das Miniaturbild aus dem Miniaturenfenster in den Ordner Ihrer Wahl im Browserfenster ziehen.
Versionen umbenennen
Sie können Ihre Versionen mithilfe von Namensformaten umbenennen, wenn Sie mehrere Versionen gleichzeitig in einem einheitlichen Format umbenennen möchten.
Das Dialogfeld Versionen umbenennen weist folgende Steuerelemente und Funktionen auf:
• Format: Wählen Sie aus einer Liste bestehender Formate aus.
• Neuer Name: Hier können Sie ein Namensformat eingeben. Wenn Sie beispielsweise im Dialogfeld Neuer Name [jobname] oder [jobseq] verwenden, können Sie unter Auftragsname einen Auftragsnamen eingeben. Das Sequenzformat [jobseq] merkt sich die letzte Ziffer, die in einer vorherigen Umbenennung für diesen Auftragsnamen verwendet wurde, und setzt die Nummerierung dort fort.
• Nächste [rseq]: Wenn Sie [rseq] in das Feld Neuer Name einfügen, wird dieser Text durch eine eindeutige, hochzählende Sequenznummer ersetzt, die beim nächsten Umbenennen von Versionen neu beginnt. Mit diesem Steuerelement können Sie die Nummer festlegen.
• Zurücksetzen [jobseq]: Lässt die Nummerierung für die ausgewählte Auftragsnamensequenz neu beginnen.
• Alle von Originalen abgeleiteten Versionen umbenennen: Wenn Sie dieses Kontrollkästchen aktivieren, werden die Masterversionen und alle zugehörigen Versionen mit demselben Namen sequenziell nummeriert (jeder Version wird „_v1“, „_v2“ usw. hinzugefügt). Wenn Sie diese Option nicht aktivieren, erhält jede Version einen eindeutigen Namen.
Weitere Informationen zur Verwendung von Namensformaten finden Sie unter
Namensformate.
So benennen Sie ein oder mehrere Versionen um:
1 Wählen Sie die Miniaturbilder für die Versionen aus, die sie umbenennen möchten.
2 Drücken Sie F2 oder klicken Sie mit der rechten Maustaste und wählen Sie Version > Version umbenennen aus.
3 Bearbeiten Sie das Feld Neuer Name mithilfe von Text- oder Namensformaten wie [date]. Wählen Sie alternativ ein vorhandenes Namensformat aus der Dropdown-Liste Format aus.
Die Vorschau wird aktualisiert, wenn Sie das Feld Neuer Name bearbeiten und zeigt die Ergebnisse des Namensformats an.
Versionen löschen
Sie können eine Masterversion (also ein Originalfoto bzw. eine Masterdatei) jederzeit löschen, es geschehen jedoch im Gegensatz zum Löschen anderer Arten von Versionen unterschiedliche Dinge.
• Masterversion löschen: Wenn Sie eine Masterversion löschen, werden auch alle zugehörigen Versionen gelöscht. Die Originalmasterdateien werden in den Papierkorb Ihres Computers verschoben. Lesen Sie alle angezeigten Meldungen durch, um die Aktion zu bestätigen.
• Nicht-Masterversionen löschen: Wenn Sie Versionen löschen, bei denen es sich nicht um Masterversionen handelt, hat dies keine Auswirkungen auf die Originalmasterdatei – die Versionsminiaturansicht und die zugehörigen Daten werden aus der verknüpften XMP-Datei entfernt.
Hinweis: Ist die Mehrfachansicht aktiviert, wird nur die einzelne aktive Version entfernt, nicht die ganze Auswahl.
So löschen Sie eine Masterdatei oder -version:
• Wählen Sie die Miniaturbilder der Masterversionen aus, die Sie löschen möchten, und befolgen Sie eine dieser Anweisungen:
• Klicken Sie auf Löschen.
• Klicken Sie mit der rechten Maustaste auf ein Miniaturbild und wählen Sie Version > Version löschen aus.
Wenn Sie eine Masterversion ausgewählt haben, wird eine Warnung angezeigt, die besagt, dass die Originaldatei für die Masterversion in den Papierkorb verschoben wird.
Kataloge verwalten
Sie können in Ihrer Bibliothek ein oder mehrere Kataloge erstellen. Sie können zwar, um es sich einfach zu machen, nur einen Katalog verwenden. Mit mehreren Katalogen können Sie jedoch logische Gruppen erzeugen, sodass Sie bestimmte Bildergruppen auf einmal durchsuchen, bearbeiten, speichern und sichern können, ohne den Rest Ihrer Bibliothek öffnen zu müssen.
Sie können jederzeit einen neuen Katalog erzeugen. Sie können Kataloge öffnen oder schließen. Wenn Sie einen Katalog schließen, wird er in der Bibliothek nicht angezeigt. Um auf die Bibliothek zuzugreifen, klicken Sie im Browserfenster auf das Register Bibliothek.
So erstellen Sie einen neuen Katalog
1 Klicken Sie mit der rechten Maustaste in den Katalogbereich der Bibliothek und wählen Sie Katalog > Neuer Katalog oder klicken Sie im Menü auf Datei > Neuer Katalog.
2 Wählen Sie im Dialogfeld Neuen Katalogordner erzeugen und wählen einen leeren Ordner aus oder erzeugen Sie einen Ordner.
3 Klicken Sie auf Ordner auswählen.
Der neue Katalog wird im Katalogabschnitt angezeigt.
So öffnen Sie einen vorhandenen Katalog
• Klicken Sie mit der rechten Maustaste in den Katalogbereich der Bibliothek und wählen Sie Katalog > Katalog öffnen oder wählen Sie im Menü Datei > Katalog öffnen aus.
So schließen Sie einen Katalog
• Klicken Sie im Abschnitt mit den Katalogen der Bibliothek mit der rechten Maustaste auf den Katalog, den Sie schließen möchten, und wählen Sie Katalog > Katalog schließen aus.