Informationen zu den Exporteinstellungen
Beim Export Ihrer Dateien können Sie unabhängig davon, ob Sie eine Stapelvoreinstellung verwenden oder nicht, die Einstellungen festlegen. Die verfügbaren Einstellungen hängen von der Art der Ausgabe ab. Wenn Sie beispielsweise einen JPEG-Vollbild-Stapel ausgeben möchten, unterscheiden sich die Einstellungen sehr von denen für eine Galerie.
Dadurch, dass im Dialogfeld Stapelexporteinstellungen mehrere Register zur Verfügung stehen, können Sie innerhalb eines Stapels mehrere Ausgabetypen erstellen. Sie können zum Beispiel mit nur einem Mausklick kleine Miniaturbilder, große Bilder zur Ansicht im Internet und Bilder im TIFF-Vollbildformat erstellen.
Dialogfeld „Stapelexporteinstellungen“
Das Dialogfeld Exportieren und das Dialogfeld Stapelexporteinstellungen enthalten je nach Art der Ausgabe die folgenden Einstellungskategorien: Bildtyp und Bildgröße, Ausgabename und Ausgabeort, Weitere Bildeinstellungen, Metadaten und Nachbearbeitung. Weitere detaillierte Informationen zu den Einstellungen in diesen Kategorien und den allgemeinen Einstellungen finden Sie in den Beschreibungen der nachfolgenden Themen.
Stapelname
Das Dialogfeld Stapelexporteinstellungen enthält folgende Steuerelemente:
• Stapelname: Bezeichnet den Stapel, den Sie verwenden. Dies ist auch ein Eingabefeld, wenn Sie einen neuen Stapel erstellen.
• Ausgabe-Register: Mit dieser Option können Sie mehrere Ausgabeoptionen hinzufügen, wenn Sie einen Stapel ausführen. Sie können zwischen drei Ausgabetypen wählen: Datei, Kopie, Galerie. Für jeden Ausgabetyp wird ein Register angezeigt.
Klicken Sie auf das Pluszeichen auf dem Register, um der Stapelvoreinstellung eine weitere Ausgabe hinzuzufügen.
Exportieren nach
Exportieren nach legt fest, wo die Dateien gespeichert werden. Sie können aus den folgenden Optionen wählen:
• Vor dem Exportieren fragen: Fordert Sie bei jedem Export zur Eingabe eines Speicherorts (Dialogfeld Ziel auswählen) auf.
• Einmal pro Sitzung fragen: Fordert Sie beim ersten Export zur Eingabe eines Speicherorts auf und benutzt für jeden weiteren Export denselben Speicherort, bis Sie die Anwendung schließen.
• Ordner wählen: Die exportierten Dateien werden bei jeder Ausführung des Stapels in denselben Ordner gespeichert. Verwenden Sie die Schaltfläche Durchsuchen, um das feste Zielverzeichnis festzulegen. Wenn Sie beispielsweise einen Ordner auf Ihrem Computer automatisch mit einem Online-Fotoaustauschdienst synchronisieren lassen, können Sie eine Stapelvoreinstellung erstellen, die die Fotos speichert, die Sie in diesem Ordner freigeben möchten.
• Quellordner: Speichert die exportierten Dateien in den Ordner, der im Textfeld für den Ordner angegeben ist, der die exportierten Masterdateien enthält. Beispiel: Wenn Sie in das Textfeld „Konvertiert“ eingeben, erstellt der Stapel in jedem Ordner, in dem die Original-Masterdateien gespeichert sind, einen Unterordner namens „Konvertiert“. Die Ausgabedateien werden in den „Konvertiert“-Ordnern gespeichert.
Einstellungen für den Bildtyp und die Bildgröße
Bildtyp ermöglicht die Auswahl des Dateiformats. Wenn Sie JPEG wählen, können Sie im Feld Qualität einen Wert festlegen.
• Bildgröße ermöglicht Ihnen, die Größe Ihrer Ausgabebilder zu verändern und die Qualität der Skalierung zu wählen.
• Normal/Prüfen: Wählen Sie die Qualität für die Skalierung des Bildes. Prüfen erstellt Bilder, die halb so hoch und halb so breit sind, wie das Originalbild.
• Keine Größenänderung: Die Pixelabmessungen der Originalbilddatei werden beibehalten.
• Breite/Höhe skalieren: Die Größe des Ausgabebildes wird so geändert, dass es in die angegebenen Abmessungen passt. Geben Sie in die Felder rechts die maximale Breite und Höhe in Pixel ein.
• Lang/Kurz skalieren: Die Größe des Ausgabebildes wird so geändert, dass es in die angegebenen Abmessungen passt. Geben Sie in die Felder rechts einen maximalen Pixelwert für die lange und die kurze Kante des Ausgabebildes ein. Mit der Option Lang/Kurz skalieren können Sie ein nicht quadratisches Rahmenfeld festlegen, in das das Ausgabebild hineinpasst, egal ob es sich um ein quer- oder hochformatiges Bild handelt.
• Nicht vergrößern: Ähnlich wie die automatische Größenanpassung, nur dass kleine Bilder nicht auf die angegebenen Abmessungen vergrößert werden.
Hinweis: Weitere Hinweise zu Größenänderungen finden Sie unter „Informationen zu Bildgröße“.
Einstellungen für Name und Speicherort der Ausgabe
In diesem Abschnitt legen Sie fest, wie Corel AfterShot Pro die Dateien benennt, die Sie ausgeben.
Sie können ein vorgegebenes Benennungsformat aus der Dropdown-Liste wählen oder die Formatierungsbefehle in das Feld unter der Dropdown-Liste eingeben. Weitere Informationen zum Umbenennen von Formaten finden Sie unter
Namensformate.
• In Unterordner speichern: Mit dieser Option können Sie einen Unterordner angeben, damit Bilder von verschiedenen Ausgaberegistern eines Stapels in verschiedene Ordner ausgegeben werden. Beispiel: Sie können in einem Stapel in einem Register Miniaturen erstellen und diese in einem Unterordner namens „Miniaturen“ speichern und gleichzeitig JPEG-Vollbilder in einen anderen Ordner speichern. Dieser Ordner wird relativ zum allgemeinen Zielverzeichnis des Stapels angegeben.
• Vorhandene Ausgabedateien überschreiben: Ersetzt vorhandene Dateien durch neue Dateien mit identischem Namen aus dem aktuellsten Stapel.
• Immer nach Auftragsnamen fragen: Wenn Sie die Umbenennungsvariable [jobname] als Teil des Umbenennungsformats verwenden, wird sichergestellt, dass Sie immer, wenn Bilder an diesen Stapel gesendet werden, aufgefordert werden einen Auftragsnamen einzugeben. Ist diese Option nicht aktiviert, wird der letzte Auftragsname für den Stapel verwendet.
Weitere Bildeinstellungen
In diesem Abschnitt können Sie Ihren Bildern Voreinstellungen oder Metadaten zuweisen, bevor Sie Ausgabebilder erstellen. Einem Stapel können mehrere Voreinstellungen hinzugefügt werden. Die Voreinstellungen werden in der Reihenfolge zugewiesen, in der sie angezeigt werden. Durch Ziehen und Ablegen können Sie die Reihenfolge der Voreinstelllungen in der Liste ändern.
• Schaltfläche
Vorgabe hinzufügen 
: Hiermit fügen Sie eine Voreinstellung hinzu, die Sie Ihren Ausgabebildern zuweisen möchten.
• Schaltfläche
Ausgewählte Vorgabe löschen 
: Mit dieser Option kann eine Voreinstellung gelöscht werden.
• Ausgabefarbraum: Hiermit können Sie den Farbraum konvertieren. Hinweis: Kann die Farbe, den Kontrast und das allgemeine Aussehen Ihrer Ausgabebilder beeinträchtigen, daher empfehlen wir Ihnen mit Soft-Proof eine Vorschau der Auswirkungen auf bestimmte Bilder anzuzeigen.
Einstellungen für Metadaten
In diesem Abschnitt können Sie festlegen, welche Metadaten in Ihren Ausgabedateien enthaltenen sein sollen. Außerdem können Sie den DPI-Wert festlegen.
• EXIF einbetten: Schreibt EXIF-Daten in die Ausgabedatei, einschließlich Belichtungszeit, Blende und andere Aufnahmedaten
• XMP einbetten: Die Metadaten werden in XMP in die Ausgabedatei geschrieben.
• IPTC einbetten: Die Metadaten werden im IPTC- und in früheren IPTC-Formaten in die Ausgabedatei geschrieben
• Farbprofil einbetten: Schließt das Farbprofil in die Ausgabedatei ein.
• Copyright einbetten: Schließt unabhängig von den Optionen zur Einbettung von EXIF oder XMP die Urheberrechtsdaten ein.
• DPI: Hier können Sie einen DPI-Wert für die Dateien eingeben. Dieser hat keine Auswirkungen auf die Pixel- oder Dateigröße des resultierenden Bilds. Weitere Hinweise zu Größenänderungen finden Sie unter „Informationen zu Bildgröße“.
Einstellungen für die Nachbereitung
In diesem Abschnitt können Sie weitere Anpassungen vornehmen, nachdem die einzelnen Bilder konvertiert wurden.
• Schärfen der Ausgabe: Zeichnet die Bilder zusätzlich scharf. Das Schärfen der Ausgabe ist ein Standard-USM-Prozess oder das Schärfen einer unscharfen Maskierung.
• Öffnen mit [Anwendung]: Öffnet nach Abschluss des Ausgabeprozesses eine externe Anwendung.
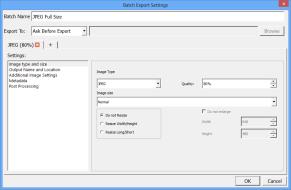
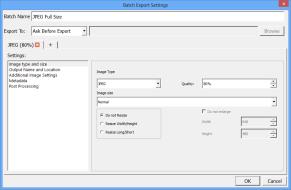
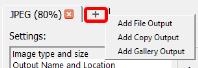
 : Hiermit fügen Sie eine Voreinstellung hinzu, die Sie Ihren Ausgabebildern zuweisen möchten.
: Hiermit fügen Sie eine Voreinstellung hinzu, die Sie Ihren Ausgabebildern zuweisen möchten. : Mit dieser Option kann eine Voreinstellung gelöscht werden.
: Mit dieser Option kann eine Voreinstellung gelöscht werden.