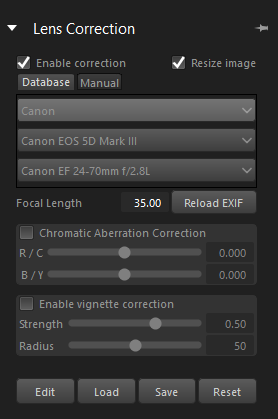詳細ツール
ツール パネルの [詳細] タブでは、シャープ化、ぼかし、ノイズ調整、レンズや歪み補正、ビネットや色反転などの効果の適用が行えるコントロールにアクセスできます。
シャープニング
シャープニング セクションでは、画像の細部の鮮明さやソフトさを調整できます。量は全体的な鮮明さを調整し、感度は鮮明にする画像の部分を限定します。
感度の値を高くすると、画像の鮮明度が抑えられます。画像のシャープ化によりノイズが発生したり、詳細な領域が乱れたり鮮明になり過ぎたりする場合は、感度の値を上げてみてください。
注意:シャープニングのような、詳細をコントロールするツールは、プレビュー パネルまたは拡大ツールを使用して画像を 100% ズームで表示しながら適用、評価することをおすすめします。
RAW ノイズ
RAW ノイズは、最終的に最高画質の作品を完成するために、画像編集ワークフローの早い段階で行うことのできる画像修整処理です。この機能は RAW ファイルにのみ適用できます。
• RAW インパルス ノイズ除去 — インパルス ノイズ(単一の黒、白、または色付きピクセル)の自動検出と除去が可能です。
• RAW ノイズ — ノイズを除去します。ノイズ除去の強度は調整することができます。
• しきい値 — 画像のノイズ除去の感度レベルを設定します。
注意:RAW ノイズを適用する とRAW インパルス ノイズ除去が有効になりますが、RAW ノイズを実行せずに RAW インパルスノイズの除去を行うこともできます。
Perfectly Clearノイズ除去
Perfectly Clear ノイズ除去では、Athentec Imaging Noise Removal を使用してノイズや色または光に関連した加工の結果による画像の粒状性を除去し、画像の詳細を失うことなく画像の質を向上します。ノイズは、光の不足やカメラの感度の制限など、さまざまな理由によって発生します。Perfectly Clear ノイズ除去では、次のコントロールを使用します。
• ノイズ除去を有効にする — ノイズの除去をオンまたはオフにします。
• 設定 — 一般的なノイズ除去オプションに基づいて、自動ノイズ除去を選択できます。
• 強度 — 適用するノイズ除去の強度(0~100)を設定します。
• 詳細 — 保存する詳細(0~10)を設定します。
レンズ補正
レンズ補正はレンズの歪みを修整します。大きな範囲の焦点距離のズーム レンズは、非常に多くのレンズ歪みの原因になりますが、単焦点レンズや「プライム」レンズでも、一部のタイプの歪みの原因になります。3 つのタイプのレンズ歪み、樽型とピン クッション歪み、ビネットは、Corel AfterShot Pro では速く簡単に補正することができます。
樽型歪みとピンクッション歪みは通常単純にレンズ歪みと呼ばれます。これは、一様でない倍率から、画像の外側 (周辺) から中心に向けて発生します。樽型歪みは、縁に向けての小さくなったレンズ倍率によって発生した画像の周りの効果のことです。ピンクッション歪みは、画像の側面の縮みや細い部分のことです。各レンズには独自の樽型とピンクッション特性があり、すべての焦点距離のレンズから画像一式を分析して、この歪みを除去することができます。Corel AfterShot Pro には、数百のレンズとカメラの組合せのプロファイルがあります。
色収差歪み(別名 CA 歪み)は、レンズを通る際に発生する光の一様でない屈折によるものです。結果は、明るい空を背景とした木の枝のシルエットなどの、高コントラスのシーンの縁詳細の周りにカラーのフリンジ (通常紫) と一様でない色が表れます。特に最大幅と長さの焦点距離のズーム レンズは、最も深刻な歪みを表します。CA 歪みは、多くの歪みを表している色のデータを調整して除去することができます。
ビネットとは光量が落ちることによって画像の四隅が暗くなってしまうことで、光学(レンズ自体)、センサー(多くのセンサーは斜めにセンサーにあたる光にはあまり敏感ではない)の他、フィルターやレンズフードなど画像の四隅に影を作る他の要因によって起こります。口径色は、画像の隅を明るくして補正することができます。場合によっては、写真家はビネット効果を写真に追加して、中央の被写体に焦点を引き寄せるように選択します。Corel AfterShot Pro を使用して不必要なビネットを削除したり、追加することができます。ビネットを追加すると、常に画像のトリミング部分に適用され、ビネットを補正すると、元のフレーム全体に適用されます。
ビネットの追加
レンズ補正セクションには、以下のコントロールがあります。
• 補正を有効にする — レンズ補正をオンまたはオフにします。
• 画像のサイズを変更 — 有効にすると自動的に画像がフレームに入るようになります。画像の空白の部分を手動で合わせる場合は、無効にします。
• 編集 — 現在選択されているレンズ補正プロファイルを編集できます
• ロード — 保存されているレンズ補正プロファイル(XML ファイル)を開くことができます。
• 保存 — 変更を現在のプロファイルに保存し、コピーは他のユーザーと共有できるよう XML ファイルで保存します。
• リセット — 現在のセッションでプロファイルに加えられたすべての変更を削除します
[データベース] タブは、Corel AfterShot Pro に組み込まれているカメラとレンズのプロファイルに基づいて画像を補正する場合に使用されます。
一番上のセクションには以下の 2 つのタブがあり、樽型とピンクッションの歪みを制御します。データベースと手動。
• 製造元、カメラモデル、レンズ — このドロップダウン メニューには、Corel AfterShot Pro の予測による撮影カメラおよびレンズが表示されます。一部のカメラとレンズには、使用された実際のカメラとレンズをアプリケーションが決定することができる画像ファイルのデータが含まれていますが、他の時は、アプリケーションが使用可能なデータに基づいて一番近いオプションを「推測」します。推測が正しくない場合は、正しい製造業者、カメラ モデル、レンズをリストから選択して変更します。これらは、歪みを削除する場合に使用するレンズ歪みを」決定します。
• 焦点距離 — 画像が撮影された時点のレンズの焦点距離設定を表示します。画像ファイルがこの情報を含んでいない場合は、手動で焦点距離を設定することができます。
• EXIF を再ロード — このボタンをクリックすると、選択した画像から EXIF データが Corel AfterShot Pro に再度読み込まれ、カメラとレンズの種類の推測により適切なエントリがドロップダウンから選択されます。
[手動] タブでは、アプリケーションに組み込まれているプロファイルから補正パラメータを使用する代わりに、手動で補正パラメータを入力することができます。これは、レンズ補正データベースにない場合に便利です。作成したレンズ補正は XML ファイルで保存し、AfterShot コミュニティで共有できます。保存したレンズ補正をロードして、[手動] タブで既存のプロファイルを編集することもできます。
レンズ補正パラメータの詳しい情報、およびパラメータがどのように決定されているかについては、次の第三者サイトでご確認ください。
http://wiki.panotools.org/Lens_correction_model色収差 セクションには、以下のコントロールがあります。
• 色収差の補正 — 色収差の補正をオン/オフにします。これにより、他のタイプのレンズ補正の依存性を管理します。
• R / C — 赤/シアンの色軸に沿って色のシフトを制御します。
• B / Y — 青/黄色の色軸に沿って色のシフトを制御します。
ビネット補正セクションには、以下のコントロールがあります。
• ビネット補正を有効にする — ビネット補正をオンまたはオフにします。これにより、他のタイプのレンズ補正の依存性を管理します。
• 強度 — 補正の明るさ(正または右)、暗さ(負または左)の量をコントロールします。
• 半径 — 画像補正の範囲をコントロールします。
ミラーと反転
このシンプルなツールでは、以下を行うことができます。
• 画像を左右反転します(左から右へ)。
• 色を反転します(写真のネガのように)。このオプションは、スキャン ネガを使用する場合に便利です。