クイック スタート
このセクションでは、Corel AfterShot Pro で実行できる基本タスクについて説明します。アプリケーションをすぐに使用したい場合は、以下の手順に従ってください。数分で終了します。手順には、すぐに使用できるようなショートカットとヒントが含まれています。
メイン手順は、以下の 3 つの手順から構成されています。
1. Corel AfterShot Pro 内に写真を開きます。
2. 写真 (複数可) を選択して編集します。
3. 編集した写真を個々に出力するか、バッチとして出力します。
開始する前に、
ワークスペースの概要でワークスペースの概要をご確認ください。
手順 1:写真を開く
簡単に開始するには、パソコンのフォルダーから直接操作します。アプリケーションに慣れてきたら、写真を Corel AfterShot Pro にインポートしてライブラリを構築することができます。詳細については、
ライブラリについてを参照してください。
写真を開くには
• Corel AfterShot Pro で [ファイル システム] タブをクリックして、[フォルダー ビュー] でフォルダーを選択します。
フォルダーをクリックすると、フォルダー内の写真が [サムネイル パネル] に表示されます。
サムネイル パネル、標準ビューでストリップとして表示
手順 2:写真の選択と編集
画像を表示して調整するには、それらを選択する必要があります。アクティブ フォルダーにある写真のサムネイルがサムネイル パネルに表示されます。サムネイルを選択すると、プレビューパネルに画像が大きく表示されます。写真を編集しても、元のファイル(マスター ファイル)は変更されません。編集情報は別に保存されており、画面に表示されるのはマスター バージョン、つまり編集内容がプレビューとして表示されたものです。写真全体を編集するか、写真の選択した部分を編集することができます。写真の編集が終了したら、次の写真へ移動するか、新しいバージョンとして変更を保存することができます。つまり、元のファイルの変形として編集をキャプチャします。そのバージョンをサムネイルとして、 またはプレビュー パネルに表示することができます。また、出力することもできます。
写真をプレビューおよび選択するには
1 参照パネルで、[ファイル フォルダー] タブをクリックします。
2 必要なフォルダへ移動します。[サムネイル パネル] にそのフォルダ内にある写真が表示されます。
3 サムネイルをクリックすると、[プレビュー パネル] にそれを表示することができます。
編集を開始する前に、ファイルのマスター バージョンに直接編集を表示するかどうかを選択することができます。Insert キーを押すか、サムネイルを右クリックして [バージョン] > [デフォルトから新規バージョン] の順に選択します。
目的 | |
サムネイル間の簡単なスクロール | [ キーまたは ] キーを押します。 |
プレビュー パネルで複数の写真 (またはバージョン) を比較する | 複数の画像を選択した状態で [マルチ画像ビューを切り替える] ボタンをクリックし  (または M キーを押す)、サムネイルを Ctrl キーを押したままクリック、あるいは Command を押したままクリックします。プレビュー パネルに選択した写真が表示されます。 これは、類似した連続写真内から最高の写真を選択してフラグ付けするのに便利です。写真のフラグ付けと組織化についての詳細は、 画像の整理を参照してください。 |
すべてのサムネイルを選択する | Ctrl + A、または Command-A を押します。 |
サムネイルの選択を解除する | サムネイル パネルの背景部分をクリックするか、Ctrl + D または Command-D を押します。 |
注意:選択する最後の画像は、アクティブ画像と呼ばれます。マルチ画像ビューモード時では、メタデータの変更、調整、その他編集はアクティブ画像にだけ適用されます。
写真を編集するには
1 [参照パネル] 内で、必要なフォルダーに移動します。
[サムネイル パネル] にそのフォルダ内にある写真が表示されます。
2 サムネイルをクリックすると、[プレビュー パネル] にそれを表示することができます。
3 以下の表のいずれかの編集操作を試してください。
目的 | 操作 |
フラグまたはキーワードを追加する (例えば、メタデータを追加する) | • フラグ — サムネイルをクリックして、上部ツールバーにある [フラグ (ピック)] ボタン  をクリックするか、 「.」(ピリオド キー) を押します。写真を却下としてマークするには、 [フラグ (却下)] ボタン  をクリックするか、 「,」(コンマ キー)を押します。 • キーワード — [ツール パネル] で [メタデータ] タブをクリックし、[キーワード] ボックス内をクリックしてキーワードを入力します。複数のキーワードの場合はコンマで区切ります。 |
写真をトリミングする | プレビューパネルの下の AfterShot ツールバーで、 [トリミング] ツール  をクリックします。 [トリミング] パレットで必要な設定を調整し、[プレビュー パネル] で維持する部分の上にトリミング部分をドラッグします。 [トリミング] パレットで、 [終了] をクリックします。 |
画像全体の色、トーン、鮮明度を調整する | [ツール パネル] で [標準] タブをクリックして、[基本調整] セクションで設定を調整します。 |
選択した部分だけを編集する | 1 ウィンドウの右上にある [レイヤー マネージャーを開く] ボタン  をクリックします。 2 [レイヤー] パレットで、パレットの上にある [+調整] ボタンをクリックします。新しい編集レイヤーが作成されます。 3 [円形領域] ツールなどの領域ツールを選択したら調整する部分をクリックし、サイズやぼかしなど、レイヤーパレット下部にある設定を調整します。 4 ツール パネルの[基本調整] セクションで設定を調整すると、現在のレイヤーの選択した部分に適用されます。 |
ヒント:操作を元に戻すのに便利な方法がいくつかあります。以下はその一部です。お試しください。
• 一度に 1 つずつの操作を元に戻すには、Ctrl + Z または Command-Z を押します。
• [ツール パネル] のスライダーを元の設定に戻すには、スライダー名をダブルクリックします。
• 写真に適用したすべての変更をクリアするには、サムネイルを右クリック、または Control キーを押したままクリックして、[設定] >[デフォルト設定を適用] をコンテキスト メニューから選択します。
新しいバージョンに編集を表示するには
• サムネイル パネルで編集した画像(マスター バージョン)を右クリックするか、Control キーを押したままクリックして、コンテキスト メニューで [バージョン] > [現在から新規バージョン] の順に選択します。
注意:サムネイルの右上の
[編集]アイコン

で、編集した写真を確認することができます。
新しいサムネイルがマスター バージョンのサムネイルの横に表示されます。デフォルトでは、 元のファイル名 + バージョン番号 (_v2, _v3, ...) というバターンの名前が付与されます。
同じマスター ファイルに準拠した 3 つの編集バージョン
マスター バージョンに戻って、新しい方法で編集し別のバージョンを作成することができます。元の設定から始めるには、サムネイルを右クリックするか Control キーを押したままクリックし、コンテキスト メニューから [設定] > [デフォルト設定を適用] の順に選択して、マスター バージョンへ適用した編集をクリアします。
ヒント:マスター バージョンの編集の前または後に新しいバージョンを作成するかどうかは、ワークフローによって異なります。例えば、最初から複数のバージョンを作成することが分かっている場合は、編集を開始する前にバージョンを作成することができます。それにより元の画像の外観を常に確認することができます。写真を簡単に修整する場合は、マスター バージョンを編集することができます。必要に応じて他のバージョンを作成できます。Corel AfterShot Pro は非破壊編集を実現できるため、作業を柔軟に進めることができます。
写真の編集についての詳細は、
写真を編集するを参照してください。
手順 3:共有や印刷用に写真をエクスポートする
写真を整理して編集したら、写真をエクスポートして作品を共有することができます。エクスポートすることで、写真を標準ファイル形式に保存して、Web や電子メールで作品を共有したり、別のアプリケーションでファイルを使用することができます。さらに印刷するファイルを出力することもできます。バッチと呼ばれる多数の写真の標準出力方法があります。出力を簡単に行うことができ、カスタム バッチも作成することができます。例えば、ファイルの種類、画質、色空間、画像サイズを選択することができます。さらに、画像の出力時ファイルの名前を変更するための名前付け規則を設定して、設定を適用することもできます。出力についての詳細は、画像のエクスポートを参照してください。
簡単に開始するために、標準バッチを使用して JPEG に保存して 5 x 7 インチの 2 枚の写真を印刷してみましょう。
フル サイズの JPEG に出力するには
1 サムネイル パネル内で、出力する写真を選択します。
2 以下のいずれかを行います。
• [参照パネル] で [出力] タブをクリックし、[バッチ出力] セクションでサムネイルを [JPEG フルサイズ] へドラッグします。
• F キーを押します([JPEG フルサイズ] バッチに割り当てられたショートカット キー)。
3 [保存先を選択] ダイアログボックスで、ファイルを保存するフォルダーを選択します。
保存先フォルダを選択すると、セッションの終わりまで、保存先を変更するまでそのフォルダにファイルが自動的に保存されます。保存先を変更して他の出力設定を使用する場合は、[バッチ出力] または [印刷] セクションのバッチ名をダブルクリックします。
標準印刷サイズに印刷するには
1 [サムネイル パネル] で、印刷する 2 枚の写真を選択します。
2 参照パネルで [出力] タブをクリックし、[印刷] セクションでバッチ名(例えば、5x7、数量 2)にサムネイルをドラッグします。バッチ名の横に、(0 / 2)のように数字が表示されます。これは、バッチの合計写真枚数と印刷された写真枚数です。
3 [印刷設定] ダイアログボックスで印刷ジョブをプレビューするには、バッチ名をダブルクリックします。
4 [印刷レイアウト] セクションで、[スケール トリミング] または [スケール減少] オプションを有効にし(写真を選択した印刷倍率に合わせる)、結果をプレビューします。
5 左下隅にあるドロップダウン リストからプリンターを選択します。
6 [印刷] をクリックします。
補足
基本操作について説明してきました。さらに詳しい情報は、以下の追加トピックを参照してください。
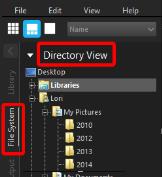
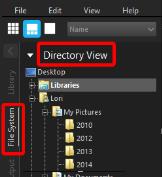

 (または M キーを押す)、サムネイルを Ctrl キーを押したままクリック、あるいは Command を押したままクリックします。プレビュー パネルに選択した写真が表示されます。
(または M キーを押す)、サムネイルを Ctrl キーを押したままクリック、あるいは Command を押したままクリックします。プレビュー パネルに選択した写真が表示されます。 をクリックするか、「.」(ピリオド キー) を押します。写真を却下としてマークするには、[フラグ (却下)] ボタン
をクリックするか、「.」(ピリオド キー) を押します。写真を却下としてマークするには、[フラグ (却下)] ボタン をクリックするか、「,」(コンマ キー)を押します。
をクリックするか、「,」(コンマ キー)を押します。  をクリックします。[トリミング] パレットで必要な設定を調整し、[プレビュー パネル] で維持する部分の上にトリミング部分をドラッグします。[トリミング] パレットで、[終了] をクリックします。
をクリックします。[トリミング] パレットで必要な設定を調整し、[プレビュー パネル] で維持する部分の上にトリミング部分をドラッグします。[トリミング] パレットで、[終了] をクリックします。 をクリックします。
をクリックします。  で、編集した写真を確認することができます。
で、編集した写真を確認することができます。
