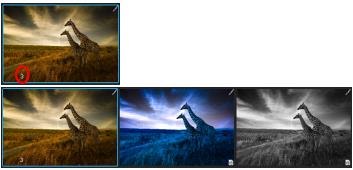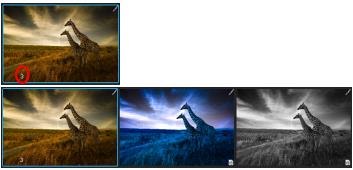スタック
スタックは、類似した画像グループを表示する方法です。スタックは、オープン (スタック内のすべての画像を表示) か、 クローズ (スタック内の一番上の画像だけを表示) のいずれかです。スタックは、バージョンをグループ化したものであり、それぞれのスタックはひとつのカタログに格納されます。
一番上はクローズ スタックです。マスター バージョンの左上隅にあるアイコンをクリックして、スタックのオープンまたはクローズを行います。
ファイル フォルダー
ファイル フォルダー モードでのスタックは、1 つのマスター ファイルからの複数バージョンをグループ化するためだけに使用されます。
ライブラリでのスタックは、様々な目的で使用でき、さまざまな組織的タスクに使用することができます。例えば、爆発画像からのショットをグループ化したり、露出ブラケットから作成するためにスタックを使用することができます。グループの最高のショットを選択して最上位画像として表示することができます。または、複数画像のパノラマを作成するのに使用したり、別のアプリケーションで 1 つの画像に合成する画像セットをスタックすることもできます。さらに、類似した画像をグループ化して画像の参照を合理化するのにスタックを使用することもできます。
既存のバージョンから新しいバージョンを作成する場合、バージョンは同じスタックに配置されます。必要に応じてスタックからそれらのバージョンを削除することができます。
スタックを並べ替える
サムネイルパネルでサムネイルを並べ替える場合、スタック内のバージョンは並べ替えられません。これは、スタックで指定できる手動の並べ替え順を維持するためで、スタックを指定してトップ バージョンをトップに維持することができます。
スタック全体は、トップ画像で指定した場所の並べ替えられたサムネイル パネル に表示されます。
スタック内の並べ替えを変更するには、バージョンをドラッグ & ドロップする、またはコンテキスト メニューのコマンドで行うことができます。
クローズ スタック内の画像を編集する
クローズドスタックの一番上の画像を編集すると、上部のみのバージョンのみが変更されます。これは、メタデータや評価への変更も含まれています。
スタックを作成するには
1 スタックするバージョンを選択します
2 右クリックして、[スタッキング] > [スタック]の順に選択するか、メニュー バーから [編集] > [スタッキング] > [スタック]の順にクリックします。
注意:1 つのフォルダーを表示する場合にのみ新しいスタックを作成することができます。カタログ フォルダーを再帰的に表示する場合はできません。
バージョンをスタックに追加するには
1 スタックに追加するバージョンを選択します。
2 以下のいずれかを行います。
• そのバージョンをスタック上にドラッグしてドロップします。
• スタックを右クリックして、[スタッキング] > [スタック] の順に選択します。
• メニュー バーから、[編集] > [スタッキング] > [スタック] の順に選択します。
バージョンをスタックから削除するには
1 スタックから削除するバージョンを選択します。
2 以下のいずれかを行います。
• そのバージョンをドラッグしてスタックの外にドロップします。
• 右クリックして、[スタッキング] > [スタック] の順に選択します。
• メニュー バーから、[編集] > [スタッキング] > [スタック解除] の順に選択します。
複数のスタックを結合するには
1 結合するスタック内のバージョンを選択します。
2 右クリックして、[スタッキング] > [スタック] の順に選択します。