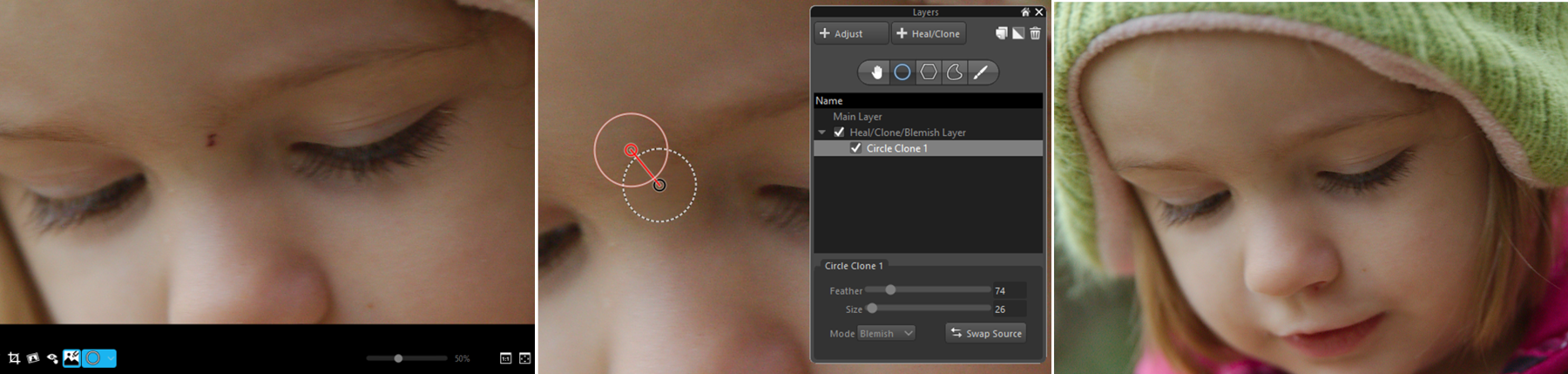修復、クローン、Blemish Removerでのレタッチ
修復、クローン、Blemish Removerツールは、写真から小さな損傷要素を削除します。選択編集と同じ方法で、レイヤーと領域のツールを使用します。
• 修復は、皮膚の小さなしみや空の小さな鳥など、低詳細部分の小さなしみを滑らかにするのに適しています。円形ツールで作成した円形領域でしか使用できず、クローンと異なりソースを設定する必要はありません。
• クローンは、ピクチャの損傷している部分や必要でない部分を覆い隠すために、画像の一部をコピーする処理です。クローンはソース領域から画像のコンテンツを取得して、選択した部分に貼り付けます。
• Blemish modeは、クローン機能とスマート修復を組み合わせたものです。円形、 多角形、カーブ 領域を使用でき、ソースを選択できるため、Blemishモード修復よりもさらに汎用的となります。選択するソース領域は、選択された領域に沿って分析され、さらにシームレスなカバーを生成します。Blemishモードは AfterShot ツールバーのBlemish Removerツールを選択してアクティベートできます。
バージョンのそれぞれに、1 つだけ修復/クローン/Blemish レイヤーを持つことができます。修復/クローン/Blemish レイヤーをコピー、貼り付けすると、既存の修復/クローン/Blemish レイヤーが置換されます。
修復、クローン、Blemish を切り替える
[円形] ツールは、[修復] または [Blemish]モードで[円形]ツールを使用できます。モードを切り替えるには[修復] または [クローン]またはBlemishのいずれかを[レイヤー]パレットの [モード] ドロップダウン リストから選択します。このコントロールは領域を選択した後に表示され、作成された領域タイプに使用できるモードのみがドロップダウンで使用できるようになります。
修復でしみを除去するには
1 [レイヤー マネージャーを開く] ボタン をクリックします。

2 [レイヤー] パレットで、[+修復/クローン] ボタンをクリックします。
3 [円形領域] ツールをクリックして、[プレビュー] パネルで削除する染みを削除します。
4 レイヤーパレットの左下の [モード] ドロップダウン メニューから、[修復] を選択します。
円のサイズや円の辺の融合を調整する場合は、[サイズ] または [境界をぼかす] のスライダー ([レイヤー] パレットの下にある) をドラッグします。
修復モードで花から小さな白い染みを削除しました
クローンして画像領域を覆うまたはコピーするには
1 [レイヤー] パレットで、既存の [修復/クローン/シミ] レイヤーを選択するか、[+修復/クローン]ボタンをクリックして、[修復/クローン/シミ] レイヤーを作成します。
2 [領域] ツールをクリックします。
3 クローンする画像の部分を選択します。これが、クローンの対象部分になります。
4 [モード] が [クローン] に設定されているか確認します。
5 対象領域の作成が終了すると、ソース領域が自動的に作成されます (赤の輪郭付き)。ソース領域をクリック、コピーしたい画像コンテンツの上にドラッグします。
ヒント:クローン時、[ソースを入れ替える] ボタンを[レイヤー] パレットの下からクリックして、ソース領域を対象領域に置き換えます。これは、クローンを使用して画像コンテンツを除去する代わりに、画像内にコンテンツを複製する場合に便利です。
Blemish Remover で見栄えのよくない領域を消すには
1 AfterShot toolbar のドロップダウンリストから領域ツールを選択します。
ブラシ領域ツールは Blemish Remover で使用できない唯一のオプションです。
2 Blemish Remover ツール

をクリックします。
3 消したい画像の領域を選択します。
4 対象領域の作成が終了すると、ソース領域が自動的に作成されます (赤の輪郭付き)。ソース領域をクリック、ソースとして使用したい画像コンテンツの上にドラッグします。
5 [レイヤー]パレットでは、モードが Blemish に設定されていることを確認してください。
6 境界をぼかすおよびサイズスライダーを調整して、選択範囲の縁をブレンドし領域をカバーします。