エクスポート設定の理解
ファイルをエクスポートする時、バッチ設定を使用する場合でもそうでない場合でも、設定を指定できます。使用できる設定は出力のタイプによって異なります。例えば、JPEG フルサイズ バッチの出力を選択した場合と、ギャラリーバッチの出力を選択した場合とでは、設定は大きく異なります。
[バッチエクスポート設定] ダイアログボックスには複数のタブがあり、1 つのバッチ内に複数の出力タイプを作成できます。例えば、小さなサムネイル画像、大きな Web 表示可能画像、およびフル サイズ TIFF 画像を 1 回のクリックで作成できます。
[バッチエクスポート設定] ダイアログボックス
エクスポート ダイアログボックスおよびバッチエクスポート設定ダイアログボックスには、出力の種類により、次の設定カテゴリが含まれています。画像の種類およびサイズ、出力名と場所、追加の画像設定、メタデータおよび処理。これらのカテゴリーおよび一般設定の詳細な情報については、以下のトピックの説明を参照してください。
バッチ名
一括処理エクスポートの設定 ダイアログボックスでは、次の操作ができます。
• バッチ名 — 使用するバッチを識別します。また、新規バッチを作成する場合の入力フィールドになります。
• 出力タブ — バッチを実行する場合に、複数の出力を追加できます。出力オプションは、ファイル、コピー、ギャラリーの 3 つのオプションから選択できます。各出力タイプにタブが表示されます。
タブのプラスマークをクリックして、バッチの設定に他の出力を追加します。
保存先:
保存先は、ファイルが保存される場所を決定します。以下のオプションから選択できます。
• エクスポートの前に確認 — エクスポートするたびに保存先を確認できます([保存先の場所を選択] ダイアログボックス)。
• 一度だけ確認 — 初回に保存先を確認したら、アプリケーションを閉じるまで同じ場所に保存されます。
• フォルダーを選択 — バッチを実行するたびに、エクスポートされたファイルが同じフォルダーに保存されます。保存先を設定するには、[参照] ボタンを使用します。例えば、オンラインの写真共有サービスで自動的にコンピュータ上のフォルダーを同期する場合には、このフォルダで共有したい写真を保存するバッチ設定を作成できます。
• ソース フォルダー — 出力ファイルは、テキスト ボックスで指定したフォルダーに、エクスポートするマスター ファイルを含むフォルダーと連携して保存されます。例えば、テキストボックスに「変換済み」と入力すると、このバッチは元のマスター ファイルが保存されているフォルダーのそれぞれに「変換済み」というサブフォルダーを作成します。出力ファイルは「変換済み」フォルダーに保存されます。
画像の種類およびサイズの設定
画像の種類では、ファイル形式の種類を選択できます。JPEG を選択する場合は、[品質] ボックスに値を入力できます。
• [画像サイズ]では、出力画像のサイズを変更し、拡大縮小の画質を選択できます。
• 標準 / プルーフ — 画像を拡大縮小するための画質を選択します。[プルーフ画質] は、元の画像の半分の高さと幅の画像を生成します。
• サイズを変更しない — 元の画像ファイルと同じピクセル サイズを維持します。
• 幅/高さのサイズを変更 — 出力画像が、指定されたサイズに収まるようにサイズを変更します。右側のボックスに最大ピクセル幅と高さを入力します。
• 幅/高さのサイズを変更 — 出力画像が指定されたサイズに収まるようにサイズを変更します。右側のボックスに出力画像の長い辺と短い辺の最大値をピクセルで入力します。長い/短いサイズの変更では、画像の横長/縦長の形式に関係なく、出力画像が適合する非正方形の境界枠を指定できます。
• 拡大しない — 寸法に合わせたサイズ変更と似ていますが、小さな画像は指定した寸法に合わせて拡大されません。
注意:サイズ変更についての詳細は、「画像サイズについて」を参照してください。
出力名と場所の設定
このセクションは、出力するファイルに Corel AfterShot Pro が名前を付けるやり方をコントロールします。
ドロップダウン リストから予め設定された名前の変更形式を選択するか、ドロップダウン リストの下のボックスに形式コードを入力できます。名前変更形式についての詳細は、
名前変更形式を参照してください。
• サブフォルダーに保存 — 同じバッチにある異なる出力タブの画像が別のフォルダーに出力されるように、サブフォルダーを指定できます。例えば、1 つのバッチを使用して、1 つのタブでサムネイルを作成し、それを「thumbs」というサブフォルダーに保存して、フル サイズ JPEG 画像を別のフォルダーに保存できます。このフォルダーは、そのバッチ全体の目的の場所と相対的に指定されます。
• 既存の出力ファイルに上書きする — 同じ名前を持つ既存のファイルを、最新のバッチで作成されたファイルで置き換えます。
• 毎回ジョブ名を確認 — 名前変更形式の一部として [jobname] 名前変更変数を使用する場合、このオプションは、メッセージがこのバッチに送信される度にジョブ名を選択するように要求します。このオプションを選択しないと、バッチの最後のジョブ名が使用されます。
追加の画像設定
このセクションでは、出力画像を作成する前に、画像に設定やメタデータを適用できます。1 つのバッチに複数の設定を適用できます。設定は表示される順に適用されます。リストで設定をドラッグして順序を変えることができます。
• [設定を追加] ボタン

— 設定を追加して出力画像に適用できます。
• [選択した設定を削除] ボタン

— 設定を削除できます。
• 出力色空間 — 色空間を変換できます。これは、出力画像のカラー、コントラスト、全体的な外観に影響を与える可能性があるため、ソフト プルーフィングを行って、特定の画像で影響をプレビューすることをお勧めします。
メタデータの設定
このセクションでは、出力するファイルに含まれたメタデータをコントロールできます。また、DPI を設定できます。
• 埋め込み EXIF — シャッター速度、絞り、その他の撮影データを含む EXIF データを出力ファイルへ書き込みます。
• 埋め込み XMP — メタデータを XMP で出力ファイルに書き込みます。
• 埋め込み IPTC — メタデータを IPTC 形式と旧 IPTC 形式で出力ファイルに書き込みます。
• 埋め込みカラー プロファイル — カラー プロファイルを出力ファイルに含めます。
• 埋め込み著作権 — EXIF または XMP の埋め込みオプションに関係なく、著作権情報を含めます。
• DPI — ファイルの DPI 値を入力できます。これは、結果の画像のピクセル サイズやファイル サイズに影響を与えません。サイズ変更についての詳細は、「画像サイズについて」を参照してください。
後処理の設定
このセクションでは、各画像が変換された後に、追加の調整を行うことができます。
• 出力シャープニング — 画像に追加のシャープニングを適用します。出力シャープニングは、標準の USM 処理か、アンシャープ マスク シャープニングです。
• [アプリケーション] プログラムから開く — 出力処理の終わりに、外部アプリケーションを起動します。
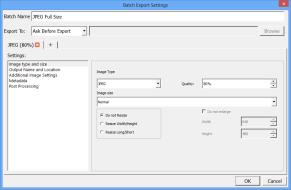
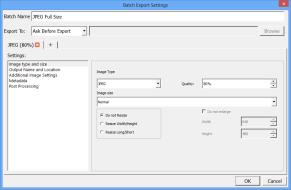

 — 設定を追加して出力画像に適用できます。
— 設定を追加して出力画像に適用できます。 — 設定を削除できます。
— 設定を削除できます。