設定を使用する
設定の使用は、ワークフローをスピードアップするのに便利です。お気に入りの調整を設定に保存したり、キーワード設定を作成したり、さまざまな写真編集を 1 回のクリックで適用できる設定内に結合することができます。
設定は、コンピューターの以下の Corel AfterShot Pro ユーザー フォルダに XMP ファイルとして保存されます。
C [メインドライブ]:\Users\[User name]\AppData\Local\Corel\AfterShot Pro\Presets
これによって、設定をコンピューター間で簡単にコピーしたり、共有したりすることができます。
[
追加] タブをクリックして好きな設定をインストールして、設定をインポートすることもできます。詳細については、
アプリケーションのアップデートと拡張を参照してください。
設定の適用と管理
設定の適用は、基本的にすべてのコマンドと情報を選択したファイルに適用します。すべての操作は [履歴] パレットに表示されるため、不必要な効果を生成する設定を簡単に削除することができます。
画像にはさまざまな設定を適用できます。後の設定は、前の設定を最新の設定内に含まれている設定に置き換えます。
Corel AfterShot Pro には多数の設定が含まれていますが、独自の設定を作成することをお勧めします。
設定を管理する
設定を管理することができます。[管理] モードを開いて、設定フォルダーの作成や設定の移動、名前変更、削除、表示を行うことができます。Corel AfterShot Pro には複数のデフォルト設定が含まれています。写真の分類や整理するために、必要に応じて追加のフォルダーを作成することができます。[お気に入り] リスト(設定セクションのタイトル バーのドロップダウン リスト)に表示する設定を選択することもできます。
設定を調整するには
1 [サムネイル]パネル内で、編集する画像を選択します。
2 ツール パネルで、[標準] タブをクリックします。
3 設定 セクションでリスト内の設定をクリックします。設定は選択したすべての画像に適用されます。ただし、マルチ画像ビューモード時を除きます。
設定を作成するには
1 設定に保存するすべてのコマンドと設定を使用して画像を編集します。
2 ツール パネルで、[標準] タブをクリックします。
3 [設定] セクションで、
[設定を追加] ボタン

をクリックします。
4 [設定の保存] ダイアログボックスで、保存する設定の名前を選択します。
5 [OK] をクリックして設定を保存します。すぐに設定リスト内に設定名が表示されます。
設定の管理モードへアクセスするには
1 [ツール] パネル内で [標準] タブをクリックし、[設定] セクションを開きます。
2 そのセクションの右下にある [管理] ボタンをクリックします。
お気に入りリストへ設定を追加 / 削除するには
• [メニューに表示] 列で、[お気に入り] ドロップダウン リストに表示する設定のチェックボックスをオンにします。リストから設定を削除する場合は、そのチェックボックスをオフにします。
設定のフォルダを作成するには
1 設定の
管理モードで、
[フォルダーの追加] ボタン

をクリックします。
2 設定リストの下に表示されている新しいフォルダーをダブルクリックして、フォルダー名を入力します。
設定を移動するには
• [設定の管理] モードで、いずれかのフォルダーから別のフォルダーへ設定をドラッグします。
設定または設定フォルダの名前を変更するには
• 管理モードで、リスト内の設定またはフォルダーをダブルクリックして、新しい名前を入力します。
設定または設定フォルダを削除するには
• [管理] モードで削除する設定またはフォルダーをクリックして、[
削除] ボタン

をクリックするか、キーボードの
Delete キーを押します。
ヒント:[編集] > [元に戻す] の順にクリックするか、Ctrl + Z を押すと設定の選択解除をすることができます。
設定を表示するには
• 管理モードで、設定をクリックして、
[設定を表示] ボタン

をクリックします。
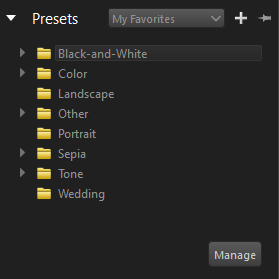
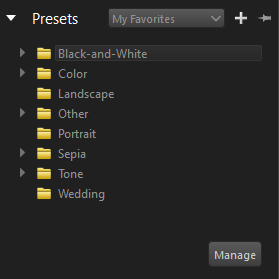
 をクリックします。
をクリックします。 をクリックします。
をクリックします。 をクリックするか、キーボードの Delete キーを押します。
をクリックするか、キーボードの Delete キーを押します。 をクリックします。
をクリックします。