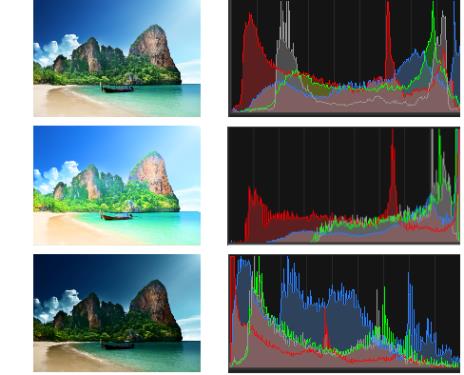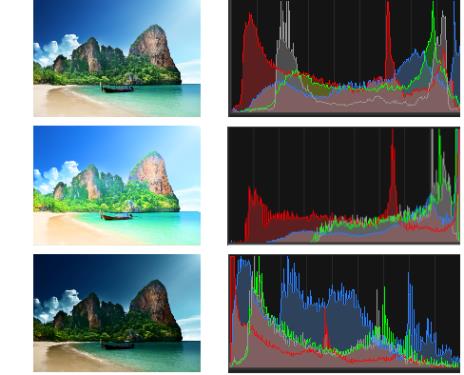Ajuste del brillo, el contraste y la claridad
Corel PaintShop Pro permite ajustar el brillo, contraste y claridad de las fotos. El contraste es la diferencia entre los píxeles más claros y los píxeles más oscuros. La claridad permite ajustar el nivel de detalle de la imagen analizando el contraste entre distintas áreas.
Al aplicar estos filtros a una selección o a toda la imagen, puede hacer lo siguiente:
• Ajustar el brillo y el contraste de forma manual
• Dar a la foto una aspecto nítido para hacer el objeto más prominente
• Ajustar los valores de brillo individual en una imagen
• Ajustar las luces, medios tonos y sombras para producir transiciones tonales suaves
• Corregir la exposición
• Distribuir los valores de luz de píxeles con mayor homogeneidad en todo el espectro de luminosidad, de blanco a negro
• Incrementar el contraste general cuando el histograma no cubre todo el espectro de luz
• Realizar ajustes en el brillo, contraste y gama de una imagen
• Crear una imagen puramente en blanco y negro.
Histogramas
Un histograma permite ver el rango tonal de una imagen y redistribuir el equilibrio de luces, medios tonos y sombras. En otras palabras, el histograma puede revelar si la foto está subexpuesta o sobreexpuesta, o bien si la exposición es correcta.
Muchas cámaras digitales ofrecen una pantalla de histograma en la pantalla LCD de la cámara, y algunas incluso permiten ajustar el histograma de la escena antes de sacar la foto.
Corel PaintShop Pro cuenta con varios comandos que muestran el histograma en el cuadro de diálogo. Estas funciones incluyen Curvas, Niveles, el modo avanzado de Mejora fotográfica inteligente y Ajustar histograma.
Ejemplo de histogramas (derecha) de tres exposiciones distintas.
Cuando observa un histograma verá lo siguiente:
• La parte izquierda muestra la cantidad de foto que es negra o casi negra.
• La parte derecha muestra la cantidad de foto que es blanca o casi blanca.
El gráfico del cuadro de diálogo Ajustar histograma muestra el número de píxeles situados en cada valor del canal seleccionado. El eje vertical representa el número de píxeles y puede oscilar entre cero y el número máximo de píxeles del gráfico. El eje horizontal representa el valor del canal seleccionado entre 0 y 255.
Para que se muestre un histograma de una imagen en cualquier momento, seleccione Ver Paletas Histograma.
Para cambiar el brillo o el contraste
Espacio de trabajo Editar
1 Elija Ajustar Brillo y contraste Brillo/Contraste.
Aparecerá el cuadro de diálogo Brillo/Contraste.
2 Escriba o establezca un valor en el control Brillo.
Los números positivos aclaran la foto, los negativos la oscurecen. Un valor de cero mantiene la configuración original.
3 Escriba o establezca un valor en el control Contraste.
Los números positivos aumentan el contraste, los negativos lo reducen. Un valor de cero mantiene la configuración original.
4 Haga clic en Aceptar.
Puede utilizar el control de zoom del cuadro de diálogo para establecer la vista de la imagen en los paneles Antes y Después.
Para aclarar áreas oscuras y ajustar la claridad
Espacio de trabajo Editar
1 Elija Ajustar Brillo y contraste Luz de relleno/claridad.
Se abre el cuadro de diálogo Luz de relleno/claridad.
2 Escriba o establezca un valor en el control Luz de relleno.
Un valor positivo aclara las áreas más oscuras de la foto; un número negativo oscurece las áreas brillantes de la foto. Un valor de cero mantiene la configuración original.
3 Escriba o establezca un valor en el control Claridad.
Un número positivo aumenta los detalles; un número negativo reduce los detalles y el enfoque. Un valor de cero mantiene la configuración original.
4 Haga clic en Aceptar.
Para mejorar la profundidad y la claridad
Espacio de trabajo Editar
1 Elija Ajustar Brillo y contraste Asignación local de tonos.
Aparece el cuadro de diálogo Asignación local de tonos.
2 Escriba o establezca un valor en el control Fuerza.
Use el valor más pequeño que produzca resultados satisfactorios. Los valores demasiado altos pueden producir distorsiones en la foto.
3 Haga clic en Aceptar.
Puede utilizar el control de zoom del cuadro de diálogo para establecer la vista de la imagen en los paneles Antes y Después.
Para cambiar el brillo del canal de color
Espacio de trabajo Editar
1 Elija Ajustar Brillo y contraste Curvas.
Aparece el cuadro de diálogo Curvas.
2 En la lista desplegable Canal, seleccione una de las siguientes opciones de canal de color:
• RGB: Permite editar los canales rojo, verde y azul en un histograma combinado.
• Rojo: Permite editar únicamente el canal rojo.
• Verde: Permite editar únicamente el canal verde.
• Azul: Permite editar únicamente el canal azul.
3 Arrastre los puntos del gráfico para ajustar la relación entre los niveles de entrada (el brillo de los píxeles originales) y los niveles de salida (el brillo de los píxeles corregidos).
A medida que arrastra un punto de curva, los valores del punto originales y modificados para la luminosidad de píxel se muestran en la esquina superior izquierda del gráfico de histograma. El valor original o de entrada, aparece en la izquierda y el valor modificado o de salida aparece en la derecha.
4 Haga clic en Aceptar.
También es posible | |
Añadir un punto a la curva | Haga clic en el lugar donde desee añadir el punto a la curva. Nota: Añadir más puntos le ayudará a ajustar la forma con más precisión. |
Quitar un punto de la curva | Arrastre el punto hacia la izquierda o hacia la derecha del gráfico. |
Mover el punto activo de la curva con más precisión | Presione o mantenga presionadas las teclas de flecha. |
Ajustar automáticamente el contraste de la foto | Haga clic en el botón Contraste en la sección Automático. Nota: Puede usar este botón cuando esté satisfecho con los colores de la foto pero quiera mejorar el contraste. |
Ajustar automáticamente el balance de blancos de la foto | Haga clic en el botón Color en la sección Automático. Nota: Puede usar este botón para buscar automáticamente un punto negro y un punto blanco en la foto. |
Ajustar automáticamente el contraste y el color | Haga clic en el botón Niveles en la sección Automático. |
Establecer su propio punto negro, gris o blanco | Haga clic en el cuentagotas negro, gris o blanco en la sección Colores para activar el cuentagotas de color. A continuación, mueva el cursor en la ventana Antes y haga clic donde desea establecer el punto negro, gris o blanco. La ventana Después (y la ventana de la imagen si la casilla de verificación Vista previa en imagen está activada) se actualiza. |
Determinar automáticamente el punto blanco, gris o blanco apropiado | Mantenga presionada la tecla Alt y coloque el cursor en la ventana Antes (o en la ventana de la imagen). A medida que mueve el cursor sobre las áreas negras, medianas y claras, se activa el cuentagotas de color apropiado. Haga clic para establecer ese punto. |
Especificar límites de recorte de histograma para los botones de ajuste automático de Contraste, Color y Niveles | Haga clic en el botón Opciones. En el cuadro de diálogo Opciones de color automático, establezca valores de porcentaje para los cuadros de control Límite inferior y Límite superior y para el cuadro de control Fuerza. Nota: Para los controles Límite inferior y Límite superior, los valores más altos dan como resultado una configuración automática más fuerte y los más bajos producen una configuración automática más débil. Los valores de Fuerza más bajos producen menos recorte. |
Restablecer todos los valores modificados a sus valores originales | Haga clic en el botón Restablecer situado cerca de los cuentagotas de color. También puede hacer clic en el botón Restablecer predeterminados situado al lado del botón Guardar ajuste predefinido. |
Puede utilizar el control de zoom del cuadro de diálogo para establecer la vista de la imagen en los paneles Antes y Después.
Para ajustar las luces, medios tonos y sombras de una foto
Espacio de trabajo Editar
1 Elija Ajustar Brillo y contraste Luces/medios tonos/sombras.
Aparece el cuadro de diálogo Luces/medios tonos/sombras.
2 Elija una de las siguientes opciones:
• Método de ajuste absoluto: Establece las posiciones absolutas del punto del 25 % del histograma (sombras), del 50 % (medios tonos) y del 75 % (luces). Los valores convencionales son aproximadamente 35 para sombras, 50 para medios tonos y 65 para luces, aunque pueden variar en función de la foto. Si aumenta el valor se aclara el área y si lo disminuye, se oscurece.
• Método de ajuste relativo: Ajusta los niveles de luminosidad en función del estado original. Los valores positivos aclaran el área mientras que los negativos la oscurecen.
3 Escriba o establezca valores en los controles Sombra, Medios tonos y Luces.
4 Haga clic en Aceptar.
Puede utilizar el control de zoom del cuadro de diálogo para establecer la vista de la imagen en los paneles Antes y Después.
Para corregir la exposición mediante el histograma
Espacio de trabajo Editar
1 Elija Ajustar Brillo y contraste Ajustar histograma.
Aparece el cuadro de diálogo Ajustar histograma.
2 En el cuadro de grupo Editar, elija una de las siguientes opciones:
• Luminancia: Permite establecer los valores de luminosidad de la imagen para corregir el contraste.
• Colores: Permite elegir un canal de color para editarlo.
Si selecciona la opción Colores, debe elegir un color de la lista desplegable.
3 En la lista desplegable Cargar predefinidos, seleccione Predeterminadas.
Los valores predeterminados indican la ausencia de ajustes en la imagen.
4 Ajuste el control deslizante Baja.
En la parte izquierda del histograma, busque un hueco entre el contorno izquierdo y el punto en el que el gráfico comienza a ascender. Si hay un hueco, significa que los píxeles más oscuros de la imagen no son completamente negros. Arrastre el control deslizante Baja (el triángulo negro) hasta el punto en el que el gráfico asciende. El control Baja muestra un valor de posición bajo (entre 0 y 254). El cuadro de control inferior muestra el porcentaje de píxeles que se encuentran entre cero y el valor bajo; el contraste de estos píxeles se perderá. Como norma general, mantenga el valor Baja por debajo del 0,1 %.
5 Ajuste el control deslizante Alta.
En la parte derecha del histograma, busque un hueco entre el contorno derecho de la ventana y el punto en el que el gráfico desciende a cero píxeles. Si hay un hueco, arrastre el control deslizante Alta (el triángulo blanco) hasta dicho punto del gráfico. Al hacerlo, los píxeles más claros de la imagen se convertirán en blancos. Como norma general, mantenga el valor Alta por debajo del 0,1 %.
6 Ajuste el control deslizante Gamma.
Si la imagen en conjunto es demasiado oscura o clara, ajuste la gamma, que es la medida estándar de contraste de una imagen. Para aclarar la imagen, aumente el valor de gamma arrastrando el control deslizante Gamma (el triángulo gris) hacia la derecha. Para oscurecer la imagen, reduzca el valor de gamma arrastrando el control deslizante Gamma hacia la izquierda.
7 Ajuste el control deslizante Medios tonos.
Nota: Si el gráfico presenta picos en los lados izquierdo y derecho y contiene puntos bajos en el centro, será preciso comprimir los medios tonos. Se deben ampliar las sombras y las luces para mostrar la información que contienen. Los objetos fotográficos que están demasiado cerca de la cámara aparecerán brillantemente iluminados contra un fondo oscuro. Para comprimir los medios tonos, arrastre el control deslizante Medios tonos hacia arriba.
Si el gráfico presenta picos en el centro y tiene un número bajo de píxeles en los lados izquierdo y derecho, extienda los medios tonos arrastrando el control deslizante Medios tonos hacia abajo.
8 Haga clic en Aceptar.
Puede crear efectos artísticos mediante el uso de los controles Salida máxima y Salida mínima del lado izquierdo del histograma. El control deslizante máx es el círculo blanco situado dentro de un cuadrado gris, mientras que el control deslizante mín es el círculo negro situado dentro de un cuadrado gris. Para oscurecer los píxeles más claros de la imagen, arrastre el control deslizante máx hacia abajo. Para aclarar los píxeles más oscuros de la imagen, arrastre el control deslizante mín hacia arriba. Aunque esté arrastrando los controles deslizantes a lo largo del eje vertical, los valores máx y mín (de 0 a 255) afectan al eje horizontal. Todos los píxeles fuera del límite se convierten para que entren dentro del mismo. Puede elegir otro componente de color de la lista desplegable Editar y realizar ajustes similares.
Para distribuir la luminosidad por una foto
Espacio de trabajo Editar
• Elija Ajustar Brillo y contraste Ecualizar histograma.
Para aumentar el contraste estirando el histograma
Espacio de trabajo Editar
• Elija Ajustar Brillo y contraste Estirar histograma.
El comando Estirar histograma acerca los píxeles más oscuros al negro y los píxeles más claros al blanco. Esta función no afecta a imágenes cuyos colores ya se extienden desde el puro negro al puro blanco. Si la imagen original tiene píxeles que están muy cerca del negro o del blanco, el uso de esta función tendrá un efecto muy pequeño. Si la imagen original es muy plana (nada está cerca de negro o de blanco), el uso de esta función producirá un fuerte efecto.
Para ajustar el brillo, contraste y gamma simultáneamente
Espacio de trabajo Editar
1 Elija Ajustar Brillo y contraste Niveles.
Aparece el cuadro de diálogo Niveles.
2 En el cuadro de grupo Niveles, elija el canal de color para ajustarlo en la lista desplegable Canal:
• RGB: Permite editar los canales rojo, verde y azul en un histograma combinado.
• Rojo: Permite editar únicamente el canal rojo.
• Verde: Permite editar únicamente el canal verde.
• Azul: Permite editar únicamente el canal azul.
3 Ajuste los controles negro, gris o blanco, o establezca valores en los cuadros de control que aparecen debajo.
• Para oscurecer los píxeles más oscuros en la foto, arrastre el control de negro hacia la derecha (o establezca un valor en el cuadro de control).
• Para ajustar los medios tonos de la foto, arrastre el rombo gris (en el medio) hacia la izquierda o hacia la derecha (o establezca un valor en el cuadro de control).
• Para aclarar los píxeles más claros en la foto, arrastre el control blanco hacia la izquierda (o establezca un valor en el cuadro de control).
Nota: Para ver qué píxeles se están recortando a medida que arrastra el control deslizante de negro o blanco en forma de diamante, mantenga presionada la tecla Ctrl a medida que arrastra. La ventana Después muestra los colores recortados.
4 Haga clic en Aceptar.
También es posible | |
Ajustar automáticamente el contraste de la foto | Haga clic en el botón Contraste en la sección Automático. Nota: Puede usar este botón cuando esté satisfecho con los colores de la foto pero quiera mejorar el contraste. |
Ajustar automáticamente el balance de blancos de la foto | Haga clic en el botón Color en la sección Automático. Nota: Puede usar este botón para buscar automáticamente un punto negro y un punto blanco en la foto. |
Ajustar automáticamente el contraste y el color | Haga clic en el botón Niveles en la sección Automático. |
Establecer su propio punto negro, gris o blanco | Haga clic en el cuentagotas negro, gris o blanco en la sección Colores para un color. A continuación, mueva el cursor en la ventana Antes (o en la ventana de la imagen) y haga clic donde desea establecer el punto negro, gris o blanco. La ventana Después (y la ventana de la imagen si la casilla de verificación Vista previa en imagen está activada) se actualiza. |
Determinar automáticamente el punto blanco, gris o blanco apropiado | Mantenga presionada la tecla Alt y coloque el cursor en la ventana Antes (o en la ventana de la imagen). A medida que mueve el cursor sobre las áreas negras, medianas y claras, se activa el cuentagotas de color apropiado. Haga clic para establecer ese punto. |
Especificar límites de recorte de histograma para los botones de ajuste automático de Contraste, Color y Niveles | Haga clic en el botón Opciones. En el cuadro de diálogo Opciones de color automático, establezca valores de porcentaje para los cuadros de control Límite inferior y Límite superior y para el cuadro de control Fuerza. Nota: Para los controles Límite inferior y Límite superior, los valores más altos dan como resultado una configuración automática más fuerte y los más bajos producen una configuración automática más débil. Los valores de Fuerza más bajos producen menos recorte. |
Restablecer todos los valores modificados a sus valores originales | Haga clic en el botón Restablecer situado cerca de los cuentagotas de color. También puede hacer clic en el botón Restablecer predeterminados situado al lado del botón Guardar ajuste predefinido. |
Los cambios que realice en el cuadro de diálogo Opciones de color automático se aplican cuando utiliza los botones Contraste, Curvas y Niveles en el cuadro de grupo Automático del cuadro de diálogo Curvas.
Puede utilizar el comando Niveles para extender el histograma para una foto tomada con una exposición incorrecta. Puede resultar útil que utilice este comando antes de Curvas.
Puede utilizar el control de zoom del cuadro de diálogo para establecer la vista de la imagen en los paneles Antes y Después.
Para convertir los píxeles de una foto a blanco y negro
Espacio de trabajo Editar
1 Elija Ajustar Brillo y contraste Umbral.
Aparece el cuadro de diálogo Umbral.
2 Escriba o establezca un valor para la luminosidad de píxeles en el control Umbral para especificar qué píxeles van a cambiarse a blanco (aquellos que están por encima del umbral) y cuáles van a cambiarse a negro (aquellos que están por debajo del umbral).
Los valores oscilan entre 1 y 255. Los valores bajos producen más píxeles blancos y los valores altos producen más píxeles negros.
3 Haga clic en Aceptar.
Puede utilizar el control de zoom del cuadro de diálogo para establecer la vista de la imagen en los paneles Antes y Después.