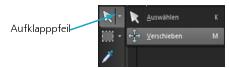
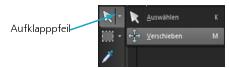
Werkzeug | Beschreibung |
Schwenken | Hiermit können Sie steuern, welcher Teil des Bilds im Bildfenster sichtbar ist. |
Zoom | Zum Vergrößern klicken Sie mit der linken Maustaste und zum Verkleinern mit der rechten. Ziehen Sie den Zeiger zum Festlegen eines Bereichs zum Vergrößern/Verkleinern. |
Auswählen | Dient zum Verschieben, Drehen und Ändern der Form von Rasterebenen und zur Auswahl und zum Ändern von Vektorobjekten. |
Verschieben | Dient zum Verschieben einer Rasterebene oder einer Vektorebene auf der Leinwand. |
Automatische Auswahl | Wählt automatisch die Ränder eines Bereichs aus, wenn Sie den Bereich in ein Auswahlrechteck einschließen. |
Pinsel für intelligente Auswahl | Wählt automatisch die Ränder eines Bereichs aus, wenn Sie den Pinsel über einen Aufnahmebereich ziehen. |
Auswahl | Dient zum Erstellen einer geometrischen Auswahl, wie z. B. einem Rechteck, einer Ellipse oder einem Dreieck. |
Freihandauswahl | Erstellt eine unregelmäßig geformte Auswahl. |
Zauberstab | Erstellt eine Auswahl basierend auf Pixelwerten innerhalb einer vorgegebenen Toleranz. |
Pipette | Ermöglicht Ihnen die Auswahl der Vordergrund-/Konturfarbe durch Anklicken oder der Hintergrund-/Konturfarbe durch Klicken mit der rechten Maustaste. |
Beschneiden | Dient zum Abschneiden oder Beseitigen unerwünschter Kanten. |
Ausrichten | Dreht ein gekrümmtes Foto so, dass es gerade wird. |
Perspektivenkorrektur | Dient zur Ausrichtung der Perspektive von Gebäuden oder anderen Objekten, die gekippt dargestellt werden. |
Rote Augen | Korrigiert schnell den Rote-Augen-Effekt, den man häufig auf Fotos sieht. |
Make-Up | Dieses Werkzeug verfügt über fünf Modi, mit denen Sie kosmetische Veränderungen an Personen in Ihren Fotos vornehmen können: Unreinheiten-Korrektur, Zahnbürste, Augentropfen, Sonnenbräune und Strecken/Stauchen (Thinify). |
Klonen | Entfernt Fehler und Objekte aus Ihrem Foto, indem es sie mit einem anderen Teil des Bildes übermalt. |
Bildfehlerentfernung | Entfernt Falten, Kabel und andere lineare Fehler aus Digitalfotos und Kratzer aus eingescannten Fotos. |
Objektentfernung | Dient zum Abdecken von ungewollten Elementen eines Fotos mit einer benachbarten Textur im gleichen Foto. |
Standardpinsel | Dieses Werkzeug dient zum Bemalen Ihres Bildes mit Farben, Texturen oder Farbverläufen. |
Airbrush | Simuliert die Bearbeitung mit einem Airbrush oder einer Sprühdose. |
Heller/Dunkler | Dient zum Aufhellen durch Ziehen mit der linken Maustaste bzw. zum Abdunkeln durch Ziehen mit der rechten Maustaste. Dieser Effekt ist stärker als die Effekte, die mit den Unterbelichtungs- und Überbelichtungswerkzeugen erzielt werden. |
Unterbelichten | Dieses Werkzeug ermöglicht es Ihnen, durch Klicken Bereiche eines Fotos heller erscheinen zu lassen, oder durch Klicken mit der rechten Maustaste Bereiche dunkler erscheinen zu lassen. |
Überbelichten | Dieses Werkzeug ermöglicht es Ihnen, durch Klicken Bereiche eines Fotos dunkler erscheinen zu lassen, oder durch Klicken mit der rechten Maustaste Bereiche heller erscheinen zu lassen. |
Verschmieren | Dieses Werkzeug dient zum Verschmieren von Pixeln durch Aufnehmen neuer Farben beim Ziehen mit der linken Maustaste. Wenn Sie mit der rechten Maustaste ziehen und keine neue Farbe aufnehmen, können Sie mit diesem Werkzeug auch Pixel verreiben. |
Verreiben | Dieses Werkzeug dient zum Verreiben von Pixeln ohne Aufnahme neuer Farben beim Ziehen mit der linken Maustaste. Wenn Sie mit der rechten Maustaste ziehen und neue Farbe aufnehmen, können Sie mit diesem Werkzeug auch Pixel verschmieren. |
Weichzeichnen | Dieses Werkzeug dient zum Weichzeichnen von Pixeln beim Ziehen mit der linken Maustaste und zum Scharfzeichnen von Pixeln beim Ziehen mit der rechten Maustaste. |
Scharfzeichnen | Dieses Werkzeug dient zum Scharfzeichnen von Pixeln beim Ziehen mit der linken Maustaste und zum Weichzeichnen von Pixeln beim Ziehen mit der rechten Maustaste. |
Relief | Dieses Werkzeug dient zum Erstellen eines Reliefeffekts durch Unterdrücken von Farbe und Hervorheben der Umrandung beim Ziehen. |
Sättigung erhöhen/verringern | Dieses Werkzeug ermöglicht es Ihnen, durch Ziehen mit der linken Maustaste Farben lebhafter wirken zu lassen oder durch Ziehen mit der rechten Maustaste Farben weniger lebhaft wirken zu lassen. |
Farbtonverschiebung nach oben/unten | Dieses Werkzeug ermöglicht es Ihnen, durch Ziehen mit der linken Maustaste die Pixel-Farbtonverschiebungswerte nach oben zu verschieben oder durch Ziehen mit der rechten Maustaste die Farbtonverschiebung nach unten durchzuführen. |
Zieleigenschaft anwenden | Dieses Werkzeug dient zum erneuten farblichen Bemalen von Pixeln unter Beibehaltung der Details. |
Farbe ersetzen | Dieses Werkzeug dient zum Ersetzen der Hintergrund-/Füllfarbe mit der Vordergrund-/Konturfarbe durch Klicken und Ziehen, oder zum Ersetzen der Vordergrund-/Konturfarbe mit der Hintergrund-/Füllfarbe durch Klicken mit der rechten Maustaste und Ziehen. |
Löschwerkzeug | Dieses Werkzeug dient zum Löschen bzw. Umwandeln von Rasterebenen-Pixeln in Transparenz. |
Hintergrundlöschwerkzeug | Dieses Werkzeug dient zum Löschen der Kanten um einen Bereich, den Sie in Ihrem Foto beibehalten möchten. |
Farbfüllung | Dieses Werkzeug dient dazu, Pixel einer ähnlichen Toleranzebene durch Klicken mit dem aktuellen Vordergrund-/Konturmaterial oder durch Klicken der rechten Maustaste mit dem aktuellen Hintergrund-/Farbfüllmaterial zu füllen. |
Umfärber | Dieses Werkzeug dient dazu, die Farbe eines Objekts zu ändern, während die Schattierung und die Helligkeit der jeweiligen Farbe beibehalten werden. |
Farbverlaufsfüllung | Dieses Werkzeug fügt eine Verlaufsfüllung hinzu, die interaktiv auf dem Bild angepasst werden kann. |
Bildstempel | Setzt Bildstempel, also themenbasierte Kunstelemente in Ihr Bild. |
Text | Setzt Text in Ihr Bild. |
Formen | Dieses Werkzeug dient zum Hinzufügen vordefinierter Formen (wie Sprechblasen, Pfeilen und Sternenregen) zu Ihrem Bild. |
Rechteck | Erstellt ein Rechteck oder Quadrat. |
Ellipse | Erstellt eine Ellipse oder einen Kreis. |
Symmetrische Form | Erstellt symmetrische oder sternenförmige Objekte. |
Zeichenstift | Erstellt verbundene oder nicht verbundene Linien-, Freihandkurven- und Bézier-Kurvensegmente. |
Verzerrungspinsel | Dieses Werkzeug dient zum Stauchen, Strecken, Drehen oder Verzerren von Pixeln. |
Gitterverzerrung | Dieses Werkzeug dient zum Verzerren von Fotos durch Ziehen von Punkten entlang eines Überzugsrasters. |
Ölpinsel | Dieses Werkzeug dient zur Simulation von Ölpinselstrichen auf Malebenen. |
Kreide | Dieses Werkzeug dient zur Simulation von Kreidezeichnungen auf Malebenen. |
Pastell | Dieses Werkzeug dient zur Simulation von Pastellzeichnungen auf Malebenen. |
Zeichenkreide | Dieses Werkzeug dient zur Simulation von Zeichenkreidezeichnungen auf Malebenen. |
Buntstift | Dieses Werkzeug dient zur Simulation von Buntstiftzeichnungen auf Malebenen. |
Marker | Dieses Werkzeug dient zur Simulation von Markerzeichnungen auf Malebenen. |
Aquarellpinsel | Dieses Werkzeug dient zur Simulation von Aquarellpinselstrichen auf Malebenen. |
Spachtel | Dieses Werkzeug dient dazu, das Auftragen von Ölfarbe mit einer Spachtel (anstelle eines Pinsels) auf Malebenen zu simulieren. |
Verschmieren | Dieses Werkzeug dient zum Verschmieren von Farbmedien, die Sie auf Malebenen angewendet haben. |
Mallöschwerkzeug | Dieses Werkzeug dient zum Löschen von Farbmedien, die Sie auf Malebenen angewendet haben. |