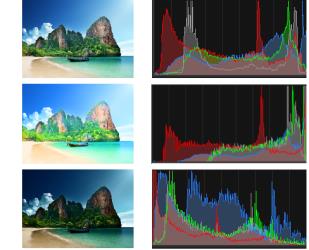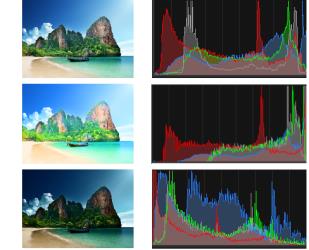Réglage de la luminosité, du contraste et de la clarté
Corel PaintShop Pro vous permet de régler la luminosité, le contraste et la clarté de vos photos. Le contraste est la différence entre les pixels les plus clairs et les plus foncés de la photo. L’option Clarté vous permet d’ajuster le niveau de détail de l’image en analysant le contraste dans certaines zones particulières.
Vous pouvez appliquer les commandes à une sélection ou à une image entière pour :
• régler manuellement la luminosité et le contraste ;
• améliorer la netteté des images et faire ressortir les sujets ;
• régler individuellement les valeurs de luminosité de votre image ;
• régler les hautes lumières, les tons moyens et les ombres pour adoucir les transitions de teintes ;
• corriger l’exposition ;
• répartir les valeurs de luminosité des pixels de façon plus uniforme sur l’ensemble du spectre de la lumière, du noir au blanc ;
• augmenter le contraste global des photos dans lesquelles l’histogramme ne couvre pas la totalité du spectre de la lumière ;
• régler la luminosité, le contraste et le gamma de la photo ;
• créer une image en noir et blanc.
Histogrammes
Un histogramme permet d’afficher la valeur de tonalité d’une image et de redistribuer l’équilibre des ombres, des tons moyens et des hautes lumières. En d’autres termes, l’histogramme peut révéler si votre photo est sous-exposée, surexposée ou correctement exposée.
De nombreux appareils photo numériques offrent un histogramme sur l’écran à cristaux liquides et certains appareils vous permettent même de régler l’histogramme de la scène avant de prendre la photo.
Corel PaintShop Pro comprend plusieurs commandes qui affichent l’histogramme dans la boîte de dialogue. Courbes, Niveaux, le mode avancé de Traitement optimal des photos et Correction par histogramme figurent parmi ces commandes.
Exemples d’histogrammes (à droite) pour trois expositions distinctes.
Notez ce qui suit lorsque vous regardez un histogramme :
• La partie gauche de l’histogramme révèle quelle quantité de la photo est noire ou presque noire.
• La partie droite de l’histogramme indique quelle quantité de la photo est blanche ou presque blanche.
Le graphique de la boîte de dialogue Correction par histogramme indique le nombre de pixels pour chacune des valeurs du canal sélectionné. L’axe vertical représente le nombre de pixels, compris entre 0 et le nombre de pixels le plus élevé du graphique. L’axe horizontal représente la valeur du canal sélectionné, comprise entre 0 et 255.
Vous pouvez afficher l’histogramme d’une image à tout moment en sélectionnant Affichage Palettes Histogramme.
Pour modifier la luminosité ou le contraste
Edit workspace
1 Sélectionnez Réglage Luminosité et contraste Luminosité et contraste.
La boîte de dialogue Luminosité/Contraste s’affiche.
2 Tapez ou définissez une valeur dans la zone Luminosité.
Utilisez une valeur positive pour éclaircir la photo et une valeur négative pour l’assombrir. La valeur 0 correspond à la valeur d’origine.
3 Tapez ou définissez une valeur dans la zone Contraste.
Utilisez une valeur positive pour augmenter le contraste et une valeur négative pour le réduire. La valeur 0 correspond à la valeur d’origine.
4 Cliquez sur OK.
Vous pouvez utiliser le zoom de la boîte de dialogue pour définir l’affichage de l’image dans les volets Avant et Après.
Pour éclaircir des zones sombres et ajuster la clarté
Edit workspace
1 Sélectionnez Réglage Luminosité et contraste Lumière de remplissage/clarté.
La boîte de dialogue Lumière de remplissage/clarté s’affiche.
2 Tapez ou définissez une valeur dans la zone Lumière de remplissage.
Un nombre positif éclaircit les zones sombres de la photo. Un nombre négatif assombrit les zones claires de la photo. La valeur 0 correspond à la valeur d’origine.
3 Tapez ou définissez une valeur dans la zone Clarté.
Un nombre positif augmente le niveau de détail. Un nombre négatif réduit le niveau de détail et la mise au point. La valeur 0 correspond à la valeur d’origine.
4 Cliquez sur OK.
Pour améliorer la profondeur et la clarté
Edit workspace
1 Sélectionnez Réglage Luminosité et contraste Mappage ton local.
La boîte de dialogue Mappage ton local s’affiche.
2 Tapez ou définissez une valeur dans la zone Intensité.
Utilisez la valeur la plus faible permettant d’obtenir un résultat satisfaisant. Les valeurs trop élevées peuvent provoquer l’apparition d’artefacts indésirables sur la photo.
3 Cliquez sur OK.
Vous pouvez utiliser le zoom de la boîte de dialogue pour définir l’affichage de l’image dans les volets Avant et Après.
Pour changer la luminosité des canaux chromatiques
Edit workspace
1 Sélectionnez Réglage Luminosité et contraste Courbes.
La boîte de dialogue Courbes s’affiche.
2 Dans la liste déroulante Canal, sélectionnez l’une des options de canal chromatique suivantes :
• RVB : permet de modifier les canaux du rouge, du vert et du bleu dans un même histogramme.
• Rouge : permet de modifier le canal du rouge uniquement.
• Vert : permet de modifier le canal du vert uniquement.
• Bleu : permet de modifier le canal du bleu uniquement.
3 Pour régler la relation entre les niveaux d’entrée (luminosité des pixels d’origine) et les niveaux de sortie (luminosité des pixels corrigés), faites glisser les points du graphique.
À mesure que vous faites glisser un point de courbe, les valeurs initiales et modifiées de la luminosité des pixels du point s’affichent dans le coin supérieur gauche de l’histogramme. La valeur d’origine ou d’entrée apparaît à gauche et la valeur modifiée ou de sortie apparaît à droite.
4 Cliquez sur OK.
Vous pouvez également | |
Ajouter un point à la courbe | Cliquez sur l’emplacement auquel vous souhaitez ajouter le point à la courbe. Remarque : ajouter des points supplémentaires à la courbe vous permet de régler sa forme de façon plus précise. |
Supprimer un point de courbe | Faites glisser le point hors du graphique vers la gauche ou vers la droite. |
Déplacer le point de courbe actif avec plus de précision | Appuyez sur les touches fléchées ou maintenez-les enfoncées. |
Régler le contraste de la photo automatiquement | Cliquez sur le bouton Contraste dans le pavé Auto. Remarque : vous pouvez utiliser ce bouton lorsque vous êtes satisfait des couleurs de la photo, mais que vous souhaitez améliorer le contraste. |
Régler la balance des blancs de la photo automatiquement | Cliquez sur le bouton Couleur dans le pavé Auto. Remarque : utilisez ce bouton pour trouver automatiquement un point noir et un point blanc dans la photo. |
Régler automatiquement le contraste et les couleurs | Cliquez sur le bouton Niveaux dans le pavé Auto. |
Définir votre propre point noir, gris ou blanc | Cliquez sur la pipette noire, grise ou blanche dans le pavé Couleurs pour activer la couleur de la pipette. Ensuite, déplacez le curseur dans le volet Avant et cliquez sur un point blanc, gris ou noir. Le volet Après (et la fenêtre de l’image si la case Aperçu de l’image est cochée) est mis à jour. |
Déterminer automatiquement le point noir, gris ou blanc approprié | Maintenez la touche Alt enfoncée et placez le curseur dans le volet Avant (ou dans la fenêtre de l’image). Au fur et à mesure que vous déplacez le curseur sur des zones de haute lumière, de ton moyen et d’ombre, la pipette de couleur appropriée s’active. Cliquez pour définir ce point. |
Indiquer les limites d’écrêtage de l’histogramme pour les boutons Contraste automatique, Couleur et Niveaux. | Cliquez sur le bouton Options. Dans la boîte de dialogue Options automatiques des couleurs, définissez les valeurs de pourcentage des zones Limite inférieure et Limite supérieure, ainsi que de la zone Intensité. Remarque : dans les zones Limite inférieure et Limite supérieure, les valeurs plus élevées entraînent des paramètres automatiques plus puissants et les valeurs moins élevées entraînent des paramètres automatiques plus faibles. Les valeurs Intensité moins élevées diminuent l’écrêtage. |
Rétablir les valeurs d’origine | Cliquez sur le bouton Réinitialiser situé à côté des pipettes de couleurs. Vous pouvez également cliquer sur le bouton Réinitialiser avec la valeur par défaut situé en regard du bouton Enregistrer le paramètre par défaut. |
Vous pouvez utiliser le zoom de la boîte de dialogue pour définir l’affichage de l’image dans les volets Avant et Après.
Pour ajuster les hautes lumières, tons moyens et ombres d'une photo
Edit workspace
1 Sélectionnez Réglage Luminosité et contraste Haute lumière/Ton moyen/Ombre.
La boîte de dialogue Haute lumière/Ton moyen/Ombre s’affiche.
2 Sélectionnez l’une des options suivantes :
• Méthode de réglage absolu : permet de définir les positions absolues du point d’histogramme à 25 % (Ombres), du point d’histogramme à 50 % (Tons moyens) et du point d’histogramme à 75 % (Hautes lumières). En règle générale, les valeurs sont égales à environ 35 pour Ombre, 50 pour Ton moyen et 65 pour Haute lumière, mais elles varient en fonction de la photo utilisée. L’augmentation de la valeur permet d’éclaircir la zone et la réduction de la valeur permet de l’assombrir.
• Méthode de réglage relatif : permet de régler les niveaux de luminosité par rapport à leurs états d’origine. Des valeurs positives éclaircissent la zone tandis que des valeurs négatives l’assombrissent.
3 Tapez ou définissez des valeurs dans les zones Ombre, Ton moyen et Haute lumière.
4 Cliquez sur OK.
Vous pouvez utiliser le zoom de la boîte de dialogue pour définir l’affichage de l’image dans les volets Avant et Après.
Pour corriger l’exposition à l’aide de l’histogramme
Edit workspace
1 Sélectionnez Réglage Luminosité et contraste Correction par histogramme.
La boîte de dialogue Correction par histogramme s’affiche.
2 Dans le pavé Édition, sélectionnez l’une des options suivantes :
• Luminance : définit les valeurs de luminosité de l’image afin de corriger le contraste.
• Couleurs : permet de choisir le canal chromatique à modifier.
Si vous avez sélectionné l’option Couleurs, vous devez choisir une couleur dans la liste déroulante.
3 Dans la liste déroulante Charger le paramètre par défaut, sélectionnez Par défaut.
Les valeurs par défaut représentent l’image sans réglage.
4 Réglez le curseur Faible.
Dans la partie gauche de l’histogramme, recherchez un espace entre le bord gauche et le point de départ du graphique. La présence d’un espace indique que les pixels les plus sombres de l’image ne sont pas complètement noirs. Faites glisser le curseur Faible (triangle noir) vers le point de départ du graphique. La zone Faible affiche la position faible (de 0 à 254). La zone située en bas affiche le pourcentage de pixels compris entre 0 et la valeur faible qui perdront leur contraste. En règle générale, vous devez maintenir la valeur Faible au-dessous de 0,1 %.
5 Réglez le curseur Élevé.
Dans la partie droite du graphique, recherchez un espace entre le bord droit de la fenêtre et le point auquel le graphique tombe à zéro pixel. Si vous observez un espace, faites glisser le curseur Élevé (triangle blanc) vers ce point du graphique. Les pixels les plus clairs de l’image deviennent blancs. En règle générale, vous devez maintenir la valeur Élevé au-dessous de 0,1 %.
6 Réglez le curseur Gamma.
Si l’image est trop sombre ou trop claire, réglez le gamma, qui est une mesure standard de la modification du contraste d’une image. Pour éclaircir l’image, augmentez le gamma en faisant glisser le curseur Gamma (triangle gris) vers la droite. Pour l’assombrir, réduisez le gamma en faisant glisser le curseur Gamma vers la gauche.
7 Réglez le curseur Tons moyens.
Note: Si le graphique comporte des pics sur les côtés gauche et droit et des points faibles au centre, les tons moyens doivent être compressés. Les ombres et les hautes lumières doivent être développées afin de révéler les informations qu’elles contiennent. Les sujets qui se trouvent trop près de l’appareil photo sont éclairés par une lumière vive, tandis que l’arrière-plan est très sombre. Pour compresser les tons moyens, faites glisser le curseur Tons moyens vers le haut.
Si le graphique affiche un pic au centre et contient un faible nombre de pixels sur les côtés gauche et droit, augmentez les tons moyens en faisant glisser le curseur Tons moyens vers le bas.
8 Cliquez sur OK.
Vous pouvez créer des effets artistiques à l’aide des fonctions Sortie Max et Sortie Min situées à gauche de l’histogramme. Le curseur Max est représenté par un rond blanc dans un carré gris et le curseur Min par un rond noir dans un carré gris. Pour assombrir les pixels les plus clairs de l’image, faites glisser le curseur Max vers le bas. Pour éclaircir les pixels les plus sombres de l’image, faites glisser le curseur Min vers le haut. Même si vous faites glisser les curseurs sur l’axe vertical, les valeurs Max et Min (comprises entre 0 et 255) affectent l’axe horizontal. Tous les pixels situés en dehors de ces valeurs sont convertis afin d’être compris dans cette plage. Vous pouvez sélectionner un autre composant chromatique dans la liste déroulante Édition et effectuer des réglages similaires.
Pour répartir la luminosité sur une photo
Edit workspace
• Sélectionnez Réglage Luminosité et contraste Égaliser l’histogramme.
Pour augmenter le contraste en étirant l’histogramme
Edit workspace
• Sélectionnez Réglage Luminosité et contraste Égaliser l’histogramme.
La commande Étirer l’histogramme tire le pixel le plus foncé vers le noir et le pixel le plus clair vers le blanc. Cette commande n’a aucun effet sur les images qui s’étendent déjà du noir pur au blanc pur. Si l’image d’origine contient des pixels qui sont très proches du blanc et du noir, cette commande aura un effet minime. Si l’image d’origine est très terne (aucune zone proche du noir ou du blanc), cette fonction aura un effet très important.
Pour régler simultanément la luminosité, le contraste et le gamma
Edit workspace
1 Sélectionnez Réglage Luminosité et contraste Niveaux.
La boîte de dialogue Niveaux s’affiche.
2 Dans le pavé Niveaux, sélectionnez le canal chromatique à régler dans la liste déroulante Canal :
• RVB : permet de modifier les canaux du rouge, du vert et du bleu dans un même histogramme.
• Rouge : permet de modifier le canal du rouge uniquement.
• Vert : permet de modifier le canal du vert uniquement.
• Bleu : permet de modifier le canal du bleu uniquement.
3 Ajustez les losanges noir, gris ou blanc, ou définissez les valeurs dans les zones situées sous ces curseurs.
• Pour assombrir les pixels les plus foncés de la photo, faites glisser le losange noir vers la droite (ou définissez une valeur dans le champ numérique).
• Pour ajuster les tons moyens de la photo, faites glisser le losange gris (du milieu) vers la droite ou vers la gauche (ou définissez une valeur dans le champ numérique).
• Pour éclaircir les pixels les plus clairs de la photo, faites glisser le losange blanc vers la gauche (ou définissez une valeur dans le champ numérique).
Note: pour voir quels pixels sont modifiés lorsque vous faites glisser le losange noir ou blanc, maintenez la touche Ctrl enfoncée pendant l’opération. Le volet Après affiche les couleurs modifiées.
4 Cliquez sur OK.
Vous pouvez également | |
Régler le contraste de la photo automatiquement | Cliquez sur le bouton Contraste dans le pavé Auto. Remarque : vous pouvez utiliser ce bouton lorsque vous êtes satisfait des couleurs de la photo, mais que vous souhaitez améliorer le contraste. |
Régler la balance des blancs de la photo automatiquement | Cliquez sur le bouton Couleur dans le pavé Auto. Remarque : utilisez ce bouton pour trouver automatiquement un point noir et un point blanc dans la photo. |
Régler automatiquement le contraste et les couleurs | Cliquez sur le bouton Niveaux dans le pavé Auto. |
Définir votre propre point noir, gris ou blanc | Cliquez sur la pipette noire, grise ou blanche dans le pavé Couleurs pour activer cette couleur de pipette. Ensuite, déplacez le curseur dans le volet Avant (ou dans la fenêtre de l’image) et cliquez sur un point blanc, gris ou noir. Le volet Après (et la fenêtre de l’image si la case Aperçu de l’image est cochée) est mis à jour. |
Déterminer automatiquement le point noir, gris ou blanc approprié | Maintenez la touche Alt enfoncée et placez le curseur dans le volet Avant (ou dans la fenêtre de l’image). Au fur et à mesure que vous déplacez le curseur sur des zones de haute lumière, de ton moyen et d’ombre, la pipette de couleur appropriée s’active. Cliquez pour définir ce point. |
Indiquer les limites d’écrêtage de l’histogramme pour les boutons Contraste automatique, Couleur et Niveaux. | Cliquez sur le bouton Options. Dans la boîte de dialogue Options automatiques des couleurs, définissez les valeurs de pourcentage des zones Limite inférieure et Limite supérieure, ainsi que de la zone Intensité. Remarque : dans les zones Limite inférieure et Limite supérieure, les valeurs plus élevées entraînent des paramètres automatiques plus puissants et les valeurs moins élevées entraînent des paramètres automatiques plus faibles. Les valeurs Intensité moins élevées diminuent l’écrêtage. |
Rétablir les valeurs d’origine | Cliquez sur le bouton Réinitialiser situé à côté des pipettes de couleurs. Vous pouvez également cliquer sur le bouton Réinitialiser avec la valeur par défaut situé en regard du bouton Enregistrer le paramètre par défaut. |
Les modifications que vous apportez dans la boîte de dialogue Options automatiques des couleurs sont appliquées lorsque vous utilisez les boutons Contraste, Courbes et Niveaux du pavé Auto de la boîte de dialogue Courbes.
Vous pouvez utiliser la commande Niveaux pour déployer l’histogramme pour une photo prise avec une exposition incorrecte. Cette fonction peut vous être utile avant d’utiliser la commande Courbes.
Vous pouvez utiliser le zoom de la boîte de dialogue pour définir l’affichage de l’image dans les volets Avant et Après.
Pour convertir les pixels d’une photo en noir et blanc
Edit workspace
1 Sélectionnez Réglage Luminosité et contraste Seuil.
La boîte de dialogue Seuil s’affiche.
2 Dans la zone Seuil, tapez ou définissez la valeur de luminosité des pixels qui déterminera les pixels à changer en blanc (situés au-dessus du seuil) et les pixels à changer en noir (situés au-dessous du seuil).
Les valeurs sont comprises entre 1 et 255. Des valeurs faibles permettent d’obtenir davantage de pixels blancs, alors que des valeurs élevées permettent d’obtenir davantage de pixels noirs.
3 Cliquez sur OK.
Vous pouvez utiliser le zoom de la boîte de dialogue pour définir l’affichage de l’image dans les volets Avant et Après.