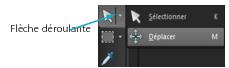
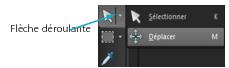
Outil | Description |
Panoramique | Permet de contrôler la partie de l’image visible dans la fenêtre d’image. |
Zoom | Permet d’effectuer un zoom avant en cliquant avec le bouton gauche de la souris, ou un zoom arrière en cliquant avec le bouton droit de la souris. Faites glisser le curseur pour définir une zone de zoom. |
Sélecteur | Permet de déplacer, faire pivoter et redéfinir les calques raster, ainsi que de sélectionner et modifier les objets vectoriels. |
Déplacer | Permet de déplacer un calque raster ou un calque vectoriel sur le support |
Sélection automatique | Permet de sélectionner automatiquement le contour d’une zone lorsque vous la délimitez dans un rectangle de sélection. |
Pinceau de sélection intelligente, outil | Permet de sélectionner automatiquement le contour d’une zone lorsque vous appliquez le pinceau sur une zone d’échantillon. |
Sélection | Permet de créer une sélection de formes géométriques telle qu’un rectangle, une ellipse ou un triangle. |
Sélection au lasso | Permet de créer une sélection de formes irrégulières |
Baguette magique | Permet d’effectuer une sélection en fonction des valeurs de pixels comprises dans un intervalle de tolérance spécifié. |
Pipette | Vous permet de choisir la couleur de premier plan/de dessin en cliquant avec le bouton gauche de la souris, ou la couleur d’arrière-plan/de remplissage en cliquant avec le bouton droit de la souris. |
Recadrer | Permet de supprimer ou d’éliminer les bords indésirables. |
Redresser | Permet de faire pivoter une photo présentant des défauts d’alignement pour former une ligne droite |
Correction de la perspective | Permet de redresser la perspective de bâtiments ou d’autres objets qui semblent inclinés. |
Oeil rouge | Permet de supprimer rapidement les yeux rouges qui apparaissent souvent sur les photos |
Maquillage | Permet, grâce à ses cinqmodes (Correcteur d’imperfections, Brosse à dents, Gouttes, Bronzage et Étirement) d’apporter des corrections cosmétiques aux sujets de vos photos. |
Cloner | Permet de supprimer des imperfections et des objets en les recouvrant par une autre partie de l’image |
Suppression de rayures | Permet de supprimer les plis, les stries ou défauts similaires des photos numériques et de supprimer les rayures des photos numérisées |
Suppression d’objets | Permet de recouvrir les éléments indésirables d’une photo à l’aide d’une texture similaire |
Pinceau | Permet d’ajouter des couleurs, des textures ou des dégradés à l’image |
Aérographe | Permet de simuler l’application de peinture à l’aide d’un pistolet ou d’une bombe aérosol. |
Éclaircir/Assombrir davantage | Permet d’éclaircir davantage des zones à mesure que vous faites glisser le curseur en cliquant avec le bouton gauche de la souris, ou d’assombrir davantage des zones à mesure que vous faites glisser le curseur en cliquant avec le bouton droit de la souris. Cet effet est plus puissant que celui produit à l’aide des outils Éclaircir et Assombrir. |
Éclaircir | Permet d’éclaircir des zones d’une photo en cliquant avec le bouton gauche de la souris, ou de les assombrir en cliquant avec le bouton droit de la souris. |
Assombrir | Permet d’assombrir des zones d’une photo en cliquant avec le bouton gauche de la souris, ou de les éclaircir en cliquant avec le bouton droit de la souris. |
Maculer | Permet d’étaler les pixels en sélectionnant de nouvelles couleurs à mesure que vous faites glisser le curseur en cliquant avec le bouton gauche de la souris, ou d’étirer les pixels à mesure que vous faites glisser le curseur en cliquant avec le bouton droit de la souris sans sélectionner de nouvelles couleurs. |
Tirer | Permet d’étirer les pixels à mesure que vous faites glisser le curseur en cliquant avec le bouton gauche de la souris sans sélectionner de nouvelles couleurs, ou d’étaler les pixels en sélectionnant de nouvelles couleurs à mesure que vous faites glisser le curseur en cliquant avec le bouton droit de la souris |
Adoucir | Permet d’adoucir les pixels à mesure que vous faites glisser le curseur en cliquant avec le bouton gauche de la souris, ou d’augmenter leur netteté à mesure que vous faites glisser le curseur en cliquant avec le bouton droit de la souris |
Netteté | Permet d’augmenter la netteté des pixels à mesure que vous faites glisser le curseur en cliquant avec le bouton gauche de la souris, ou de les adoucir à mesure que vous faites glisser le curseur en cliquant avec le bouton droit de la souris |
Gaufrage | Permet de créer un effet de gaufrage en supprimant des couleurs et en dessinant les bords à mesure que vous faites glisser le curseur |
Saturation +/- | Permet de rendre les couleurs plus éclatantes à mesure que vous faites glisser le curseur en cliquant avec le bouton gauche de la souris, ou moins éclatantes à mesure que vous faites glisser le curseur en cliquant avec le bouton droit de la souris |
Teinte +/- | Permet d’intensifier la teinte des couleurs à mesure que vous faites glisser le curseur en cliquant avec le bouton gauche de la souris, ou de la diminuer à mesure que vous faites glisser le curseur en cliquant avec le bouton droit de la souris |
Remplacer par la cible | Permet de modifier la couleur des pixels tout en conservant les détails. |
Remplacer la couleur | Permet de remplacer la couleur d’arrière-plan/de remplissage par la couleur de premier plan/dessin en cliquant avec le bouton gauche de la souris et en faisant glisser le curseur, ou de remplacer la couleur de premier plan/dessin par la couleur d’arrière-plan/de remplissage en cliquant avec le bouton droit de la souris et en faisant glisser le curseur. |
Gomme | Permet d’effacer et de rendre transparents les pixels d’un calque raster |
Gommage de l’arrière-plan | Permet de gommer autour des bords des zones que vous souhaitez garder sur une photo |
Pot de peinture | Permet de remplir les pixels de niveau de tolérance similaire avec le style et la texture de premier plan/dessin actuels en cliquant avec le bouton gauche de la souris, ou avec le style et la texture d’arrière-plan/remplissage actuels en cliquant avec le bouton droit de la souris. |
Changeur de couleur | Permet de modifier la couleur d’un objet tout en préservant l’ombrage et la luminosité de la couleur originale. |
Surface dégradée | Ajoute une surface dégradée qui peut être ajustée de manière interactive sur une image. |
Tube à images | Permet d’insérer dans une image des tubes à image et des éléments artistiques organisés autour de la même thématique |
Texte | Permet de placer un texte sur l’image. |
Forme prédéfinie | Permet d’ajouter des formes prédéfinies (telles que des légendes, des flèches et des étoiles) à une image |
Rectangle | Permet de créer un rectangle ou un carré |
Ellipse | Permet de créer une ellipse ou un cercle |
Forme symétrique | Permet de créer des objets symétriques ou en forme d’étoile. |
Stylo | Permet de créer des lignes continues ou discontinues, des courbes à main levée et des courbes de Béziers |
Pinceau déformant | Permet de rétrécir, de grossir, de tordre ou de déformer les pixels. |
Grille déformante | Permet de déformer une photo en faisant glisser les points le long d’une grille |
Pinceau à l’huile | Permet de simuler des coups de pinceau à l’huile sur un calque d’outil d’art |
Craie | Permet de simuler des dessins à la craie sur un calque d’outil d’art. |
Pastel | Permet de simuler des dessins au pastel sur un calque d’outil d’art. |
Pastel sec | Permet de simuler des dessins au pastel sec sur un calque d’outil d’art. |
Crayon de couleur | Permet de simuler des dessins au crayon de couleur sur un calque d’outil d’art |
Marqueur | Permet de simuler des dessins au marqueur sur un calque d’outil d’art |
Pinceau d’aquarelle | Permet de simuler des coups de pinceau à l’aquarelle sur un calque d’outil d’art |
Couteau de la palette | Permet de simuler l’application de peinture à l’huile au couteau (à la place d’un pinceau) sur un calque d’outil d’art |
Étaler | Permet d’étaler les pigments appliqués sur un calque d’outil d’art |
Gomme graphique | Permet d’effacer les pigments appliqués sur un calque d’outil d’art |