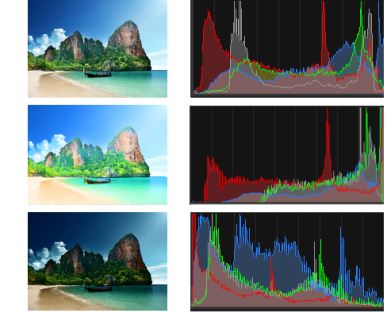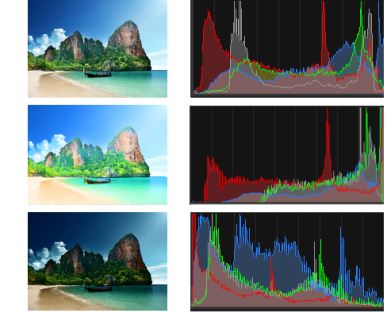調整亮度、對比與清晰感
Corel PaintShop Pro 可讓您調整相片中的亮度、對比與清晰感。對比是指相片的最亮和最暗像素之間的差異。「清晰感」會分析局部區域內的對比,可用於調整影像的細節程度。
您可將指令套用到選取區域或整個影像,藉此執行下列動作:
• 手動調整亮度和對比
• 提供相片清晰、強調的外觀,使主體突出
• 調整影像個別亮度值
• 調整亮部、中間調和陰影,使色調轉換平順
• 校正曝光
• 將像素的明度值更平均地分佈在從黑至白的明度光譜中
• 當分佈圖未涵蓋整個光源光譜時提高整體對比
• 調整影像亮度、對比和 Gamma 值
• 建立純黑白影像
分佈圖
分佈圖可讓您顯示影像的色調範圍,以及重新分佈亮部、中間調和陰影的平衡。換句話說,分佈圖能顯示您的相片是曝光不足、過度曝光或適當曝光。
許多數位相機會在相機的 LCD 上提供分佈圖顯示,某些相機甚至可讓您在拍照之前調整場景的分佈圖。
Corel PaintShop Pro 有各種不同的指令,可在對話方塊中顯示分佈圖。這些指令包括「曲線」、「色階」、「智慧型相片修復」的進階模式,以及「分佈圖調整」。
三種不同曝光的分佈圖範例(右圖)。
當您檢視分佈圖時,請注意下列各項:
• 分佈圖的左半部會顯示相片中有多少黑色或接近黑色的部分。
• 分佈圖的右半部會顯示相片中有多少白色或接近白色的部分。
「分佈圖調整」對話方塊中的圖形顯示所選色頻各數值的像素數量。垂直軸代表像素數量,圖形中的範圍從 0 到像素最高數量。水平軸代表所選色頻的數值,從 0 至 255。
您隨時可以顯示影像的分佈圖,只要選擇檢視 面板 分佈圖即可。
變更亮度或對比
編輯標籤
1 選擇調整 亮度與對比 亮度/對比。
「亮度/對比」對話方塊便會出現。
2 在亮度控制項中輸入或設定數值。
正數可將相片變亮;負數則將相片變暗。零值則保留原有設定。
3 在對比控制項中輸入或設定數值。
正數可提高對比;負數則降低對比。零值則保留原有設定。
4 按一下確定。
您可以使用對話方塊中的顯示比例控制項,設定「執行前」和「執行後」窗格中的影像檢視。
使黑暗區變亮並調整清晰感
編輯標籤
1 選擇調整 亮度與對比 補光/清晰感。
「補光/清晰感」對話方塊便會出現。
2 在補光控制項中輸入或設定數值。
設定較高的值可使相片最暗的區域變亮;若值設定為零,則會保留原始設定。
3 在清晰感控制項中輸入或設定數值。
正數會加強細節;負數減少細節及焦點。零值則保留原有設定。
4 按一下確定。
加強景深與清晰感
編輯標籤
1 選擇調整 亮度與對比 區域色調對應。
「區域色調對應」對話方塊便會出現。
2 在強度控制項中輸入或設定數值。
使用可產生滿意結果的最小值。太高的值會造成相片中出現不想要的不自然斑點。
3 按一下確定。
您可以使用對話方塊中的顯示比例控制項,設定「執行前」和「執行後」窗格中的影像檢視。
變更色頻亮度
編輯標籤
1 選擇調整 亮度與對比 曲線。
「曲線」對話方塊便會出現。
2 在色頻下拉式清單中,選取下列其中一個色頻選項:
• RGB — 可讓您在組合的分佈圖中編輯紅、綠和藍色頻
• 紅 — 只可讓您編輯紅色頻
• 綠 — 只可讓您編輯綠色頻
• 藍 — 只可讓您編輯藍色頻
3 拖曳圖形上的點,以調整輸入色階(原始像素的亮度)與輸出色階(校正後像素的亮度)間的關係。
當您拖曳曲線點時,該點的像素明度的原始值和修改值會在分佈圖的左上角顯示。原始值或輸入值會出現在左側,而修改值或輸出值會出現在右側。
4 按一下確定。
您也可以 | |
在曲線上增加節點 | 按一下您要在曲線上增加節點的位置。 附註:新增更多節點至曲線可讓您更精確地調整其形狀。 |
移除曲線點 | 向左或右將該曲線點拖曳出圖形。 |
更精確地移動作用中曲線點 | 按住箭頭鍵。 |
自動調整動相片對比 | 按一下自動群組對話方塊中的對比按鈕。 附註:您很滿意相片的色彩,但想再修正色彩對比。這時,您可使用此按鈕。 |
自動調整動相片白平衡 | 按一下自動群組對話方塊中的色彩按鈕。 附註:您可使用此按鈕自動尋找相片中的黑點與白點。 |
自動調整對比與色彩 | 按一下「自動群組」對話方塊中的色階按鈕。 |
設定您個人的黑、灰或白點。 | 在色彩群組方塊中,按一下黑色、灰色或白色滴管以啓動滴管色彩。然後,移動游標至「執行前」窗格並按一下您已知的黑、灰或白點。 「執行後」窗格即會更新。(若預覽影像核取方塊已勾選,影像視窗亦會更新。) |
自動決定適合的黑、灰或白點 | 按住 Alt 鍵,並將游標移至「執行前」窗格(或影像視窗)。隨著您將游標移過亮度較暗、適中與較亮的區域,適當的色彩滴管即會啟用。按一下以設定該點。 |
指定分佈圖剪輯限制至自動對比、色彩與色階按鈕。 | 按一下選項按鈕。在「自動色彩選項」對話方塊中,設定較低限制與較高限制控制項位的百分比值,並設定強度控制項位的設定值。 附註:在較低限制與較高限制控制項中,數值愈高,自動設定就會產生愈明顯的效果。反之,數值愈低自動設定產生的效果就愈不明顯。愈低強度的數值較不會造成影像剪輯。 |
重設所有修改數值至原始值 | 在「色彩」滴管附近,按一下重設按鈕。 您也可以按一下位於儲存預設按鈕旁的重設為預設值按鈕。 |
您可以使用對話方塊中的顯示比例控制項,設定「執行前」和「執行後」窗格中的影像檢視。
調整相片的亮部、中間調和陰影
編輯標籤
1 選擇調整 亮度與對比 亮部/中間調/陰影。
「亮部/中間調/陰影」對話方塊便會出現。
2 選擇下列其中一個選項:
• 絕對調整方式 — 設定 25% 分佈圖點(陰影)、50% 分佈圖點(中間調)以及 75% 分佈圖點(亮部)的絕對位置。一般「陰影」值大約設在 35、「中間調」值為 50,「亮部」值為 65,但會隨相片不同而變化。數值提高可將區域變亮,數值降低則區域變暗。
• 相對調整方式 — 相對於原始狀態調整明度等級。正值使區域變亮,負值則變暗。
3 在陰影、中間調和亮部三個控制項中輸入或設定數值。
4 按一下確定。
您可以使用對話方塊中的顯示比例控制項,設定「執行前」和「執行後」窗格中的影像檢視。
使用分佈圖校正曝光
編輯標籤
1 選擇調整 亮度與對比 分佈圖調整。
「分佈圖調整」對話方塊便會出現。
2 在編輯群組方塊中,選擇下列其中一個選項:
• 明亮度 — 可讓您將影像明度值設定為正確對比
• 色彩 — 可讓您選擇要編輯的色頻
如果選擇色彩選項,則必須從下拉式清單選擇色彩。
3 在載入預設下拉式清單中,選擇預設值。
預設值代表不調整影像。
4 調整低滑桿。
在分佈圖左側,尋找左側邊緣和圖形開始爬升點之間的縫隙。縫隙代表影像最暗像素並非純黑。將低滑桿(黑色三角形) 拖曳至圖形爬升點。低控制項顯示低位置(從 0 至 254)。底端控制項顯示介於 0 和低值之間的像素百分比;這些像素的對比將會喪失。一般來說,低值應保持在 0.1% 以下。
5 調整高滑桿。
在分佈圖右側,尋找視窗右側邊緣和圖形降至 0 像素處之間的縫隙。若有縫隙,則將高滑桿(白色三角形)拖曳至圖形上的那一點。此動作會將影像中最亮的像素變為白色。一般來說,高值應保持在 0.1% 以下。
6 調整 Gamma 值滑桿。
如果整體影像太暗或太亮,請調整 Gamma 值,這是影像對比變動的標準量測單位。若要調亮影像,請向右拖曳 Gamma 值滑桿(灰色三角形)增加 Gamma 值。若要調暗影像,請向左拖曳 Gamma 值滑桿減少 Gamma 值。
7 調整中間調滑桿。
注意: 如果圖形左右兩側有高峰,中間有低點,代表中間調需要壓縮。陰影和亮部必須擴展,才能顯露內含的資訊。太靠近相機的攝影主體在陰暗背景下會顯得特別亮。若要壓縮中間調,請向上拖曳中間調滑桿。
如果圖形高峰在中間,左右兩側的像素量很少,則向下拖曳中間調滑桿。
8 按一下確定。
您可以使用分佈圖左側的最大輸出值和最小輸出值控制項建立藝術特效。最大值滑桿是灰色方塊內的白色圓圈;最小值滑桿則是灰色方塊內的黑色圓圈。若要將影像最亮的像素變暗,請向下拖曳最大值滑桿。若要將影像最暗的像素變亮,請向上拖曳最小值滑桿。雖然滑桿是沿著垂直軸拖曳,但最大值和最小值(從 0 至 255)也會影響水平軸。所有範圍以外的像素都會進行轉換,如此一來才會落在範圍之內。您可以從編輯下拉式清單選擇其他色彩元素,並進行類似的調整。
分佈相片明度
編輯標籤
• 選擇調整 亮度與對比 等化分佈圖。
透過延展分佈圖提高對比
編輯標籤
• 選擇調整 亮度與對比 分佈圖延展。
分佈圖延展指令會將最暗的像素拉低成黑色,且將最亮的像素拉高成白色。這個指令不會影響已從純黑色橫跨到純白色的影像。如果原始影像的像素很接近黑色和白色,則使用這個指令的效果將會很小。如果原始影像相當平淡(沒有接近黑色或白色的色彩),則使用這個指令會有相當強的效果。
同步調整亮度、對比和 Gamma 值
編輯標籤
1 選擇調整 亮度與對比 色階。
「色階」對話方塊便會出現。
2 在色階群組方塊中,從色頻下拉式清單選擇色頻進行調整:
• RGB — 可讓您在組合的分佈圖中編輯紅、綠和藍色頻
• 紅 — 只可讓您編輯紅色頻
• 綠 — 只可讓您編輯綠色頻
• 藍 — 只可讓您編輯藍色頻
3 調整黑、灰和白色菱形滑桿,或在各色彩下方的控制項中設定數值。
• 若要調暗相片中最暗的像素,請向右拖曳黑色菱形滑桿(或在數字控制項中設定數值)。
• 若要調整相片的中間調,請向左或向右拖曳灰色(中間)菱形(或在數字控制項中設定數值)。
• 若要調亮相片中最亮的像素,請向左拖曳白色菱形滑桿(或在數字控制項中設定數值)。
注意: 若要查看拖曳黑色或白色菱形滑桿時剪輯的像素,請在拖曳時按住 Ctrl。「執行後」窗格中會顯示剪輯的色彩。
4 按一下確定。
您也可以 | |
自動調整動相片對比 | 按一下自動群組對話方塊中的對比按鈕。 附註:您很滿意相片的色彩,但想再修正色彩對比。這時,您可使用此按鈕。 |
自動調整動相片白平衡 | 按一下自動群組對話方塊中的色彩按鈕。 附註:您可使用此按鈕自動尋找相片中的黑點與白點。 |
自動調整對比與色彩 | 按一下自動群組對話方塊中的色階按鈕。 |
設定您個人的黑、灰或白點。 | 在色彩群組方塊中,按一下黑色、灰色或白色滴管以啓動該滴管色彩。然後,移動游標至「執行前」窗格(或在影像視窗中)並按一下您已知的黑、灰或白點。 「執行後」窗格即會更新。(若預覽影像核取方塊已勾選,影像視窗亦會更新。) |
自動決定適合的黑、灰或白點 | 按住Alt鍵,並將游標移至「執行前」窗格(或影像視窗)。隨著您將游標移過亮度較暗、適中與較亮的區域,適當的色彩滴管即會啟用。按一下以設定該點。 |
指定分佈圖剪輯限制至自動對比、色彩與色階按鈕。 | 按一下選項按鈕。在「自動色彩選項」對話方塊中,設定較低限制與較高限制控制項位的百分比值,並設定強度控制項位的設定值。 附註:在較低限制與較高限制控制項中,數值愈高,自動設定就會產生愈明顯的效果。反之,數值愈低自動設定產生的效果就愈不明顯。愈低強度的數值較不會造成影像剪輯。 |
重設所有修改數值至原始值 | 在色彩滴管附近,按一下重設按鈕。 您也可以按一下位於儲存預設按鈕旁的重設為預設值按鈕。 |
您在「自動色彩選項」對話方塊中所做的變更,會在您使用曲線對話方塊的自動群組方塊中的對比、曲線和色階按鈕時套用。
您可以使用色階指令攤開以不當曝光所拍攝照片的分佈圖。在使用曲線指令之前使用這個指令將十分有幫助。
您可以使用對話方塊中的顯示比例控制項,設定「執行前」和「執行後」窗格中的影像檢視。
將相片的像素轉換成黑白
編輯標籤
1 選擇調整 亮度與對比 臨界值。
「臨界值」對話方塊便會出現。
2 在臨界值控制項中輸入或設定像素明度值,以指定哪些像素要變成白色(超出臨界值者),哪些像素要變成黑色(低於臨界值者)。
值範圍從 1 到 255。數值低產生較多白色像素;數值高則產生較多黑色像素。
3 按一下確定。
您可以使用對話方塊中的顯示比例控制項,設定「執行前」和「執行後」窗格中的影像檢視。