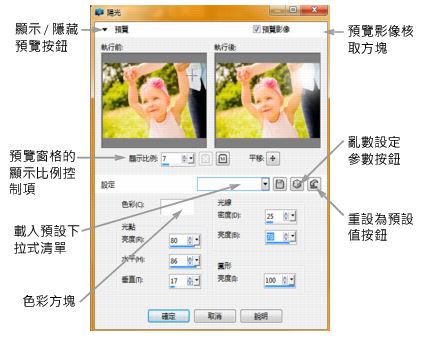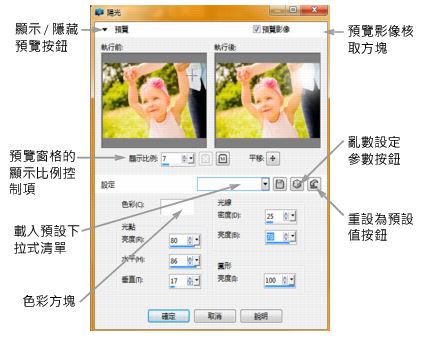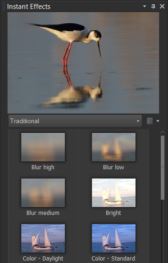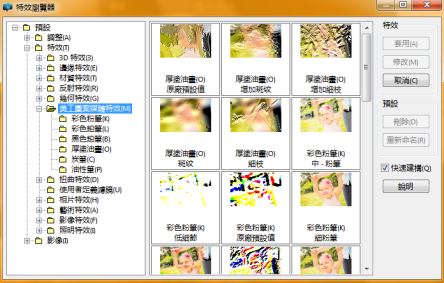選擇特效
您可以使用「特效」功能表、「即時特效」面板或「特效瀏覽器」選擇特效。
在對話方塊中調整特效設定可以自訂多數特效。套用特效的對話方塊中含有以下幾個常用功能:
• 「執行前」窗格會顯示原始影像,「執行後」窗格可讓您預覽套用目前設定的影像。
• 「載入預設」下拉式清單依預設設為「最後使用」。「預設」可讓您將相同設定套用至多個影像。
若要儲存和載入自訂的預設特效,請參閱
使用和建立預設。
某個特效對話方塊的範例。
使用「即時特效」面板
您可以使用「即時特效」面板快速套用預設特效。當您不想要調整控制項時,此方法將可輕鬆套用特效。在任何特效對話塊中建立預設時,您的預設會自動顯示在「即時特效」面板中的「使用者定義」類別內。
「即時特效」面板
使用特效瀏覽器
在特效套用至影像前,您若想預覽多種特效,可以使用「特效瀏覽器」。「特效瀏覽器」會顯示 Corel PaintShop Pro 的預設以及您自行建立的預設。
為了顯示「特效瀏覽器」中的縮圖預覽,Corel PaintShop Pro 套用特效預設的預設以及您儲存在影像中的預設。預設會儲存成 Corel PaintShop Pro (PspScript) 檔案格式的指令碼。
「特效瀏覽器」會顯示縮圖,讓您預覽和選擇特效。
自「特效」功能表選擇特效
編輯標籤
1 自特效功能表選擇特效類別,然後選擇特效。(舉例來說,您可以選擇特效 扭曲特效 捲曲。)
多數特效都會出現對話方塊。
2 指定想要的設定,或從載入預設下拉式清單選擇預設。
您可以在「執行後」窗格中預覽特效。
注意: 並非所有特效皆可使用「預設」。
3 按一下確定。
您也可以 | |
儲存設定以便重複使用 | 按一下 儲存預設按鈕 ,在 預設名稱方塊中輸入名稱,然後按一下 確定。 |
將設定重設為預設值 | 自載入預設下拉式清單選擇預設值。 |
將特效限制在特定區域內 | 選擇特效之前先選取區域。 |
從「即時特效」面板選擇特效
1 在「即時特效」面板中,從面板最上方的下拉式清單選擇類別。
如果「即時特效」面板未顯示,請選擇檢視 面板 即時特效。
2 按兩下縮圖,就會將特效套用於使用中的影像或選取的影像。
特效可以累加套用;每次按兩下,新特效就會加到先前的特效。
若要復原特效,請按一下
復原按鈕
(「調整」和「編輯」標籤)。請注意,
恢復目前的編輯指令會恢復所有未儲存的特效。
在「管理」標籤中,如果將特效套用至 RAW 檔案格式的影像,則會建立 JPEG 版的影像。
下次啟動應用程式時,自訂預設(會儲存在任何特效對話方塊中)便會出現「即時特效」面板的「使用者定義」類別中。
從特效瀏覽器選擇特效
編輯標籤
1 選擇特效 特效瀏覽器。
隨即出現「特效瀏覽器」。
2 在左窗格中的階層式清單上,執行下列動作:
• 若要預覽影像套用的所有特效,請按一下預設資料夾。
• 若要預覽特效類別,請按一下特效資料夾的子資料夾(例如 3D 特效、藝術特效或相片特效)。
Corel PaintShop Pro 會掃描選取的資料夾,並建立套用各特效的影像縮圖。
3 按一下縮圖影像來選擇特效預設。
4 按一下套用。
您也可以 | |
修改選取的預設 | 按一下修改,然後在特效對話方塊中調整設定。 附註:此按鈕並不適用於無法加以調整的特效。 |
調整縮圖預覽的大小 | 選擇檔案 偏好設定 一般程式偏好設定,然後按一下左邊的顯示與快取。在特效顯示器縮圖群組方塊中,於大小(像素)控制項中設定數值。 |
將特效限制在特定區域內 | 選擇特效之前先選取區域。 |
指定特效的「特效瀏覽器」中所顯示的縮圖預覽,含有預先設定的預設以及您儲存的所有預設。預設會存成指令碼檔案(副檔名是 .PspScript),並放置在主程式資料夾的「預設」資料夾中。您可以變更儲存預設檔案的位置。如需變更特效預設檔案儲存位置的相關資訊,請參閱
變更資源的檔案位置。