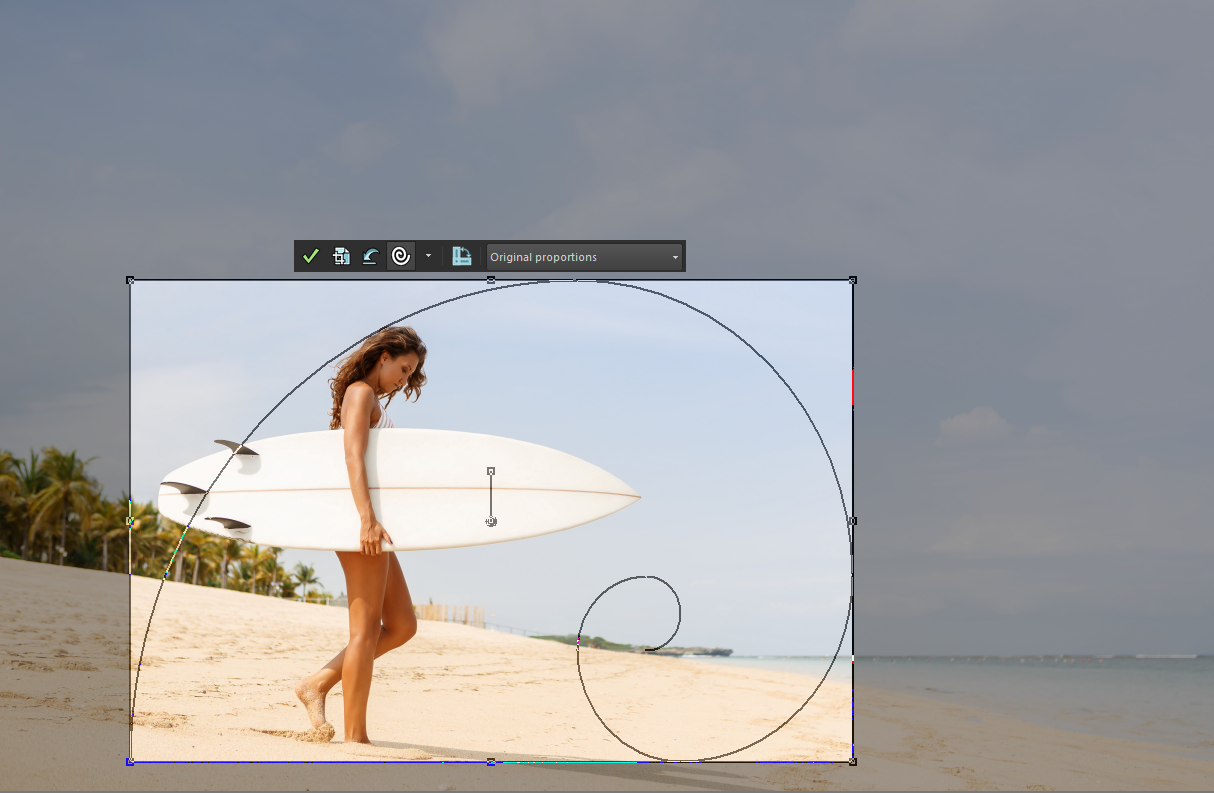剪裁影像
您可以移除影像中不要的部份以建立效果更好的相片拼貼,或將大家對影像的注意力轉移至其他位置。Corel PaintShop Pro 提供您各種常用的影像大小,例如 4 × 6 英吋或 10 × 15 公分等等,來執行預設裁切。
剪裁可減少儲存影像所需的硬碟記憶體量。此外,剪裁還能清除多餘的色彩區域,改善色彩校正效果。如果相片同時需要剪裁和色彩校正,應先剪裁影像,再套用色彩校正。
列印影像之前,您可以先將影像剪裁成特定列印大小。此外,您可以選取影像內的區域,然後將影像剪裁成選取區域的邊框。您還可以從剪裁區域建立新影像。
您可以旋轉相對於剪裁矩形的影像,藉此將影像調正,或調整影像角度以達到藝術效果。
在剪裁時若要進一步將構圖調正,您可以使用構圖導線。構圖導線包含「三分律」、「黃金螺旋紋」、「黃金比例」、「對角」、「三角形」和標準格線。
「黃金螺旋紋」構圖導線可用來找出主要焦點與任何次要焦點或負 (非焦點) 空間之間的理想平衡。
您可以根據不透明區域剪裁影像。這種剪裁方式在您想要清除影像邊緣的透明區域時相當實用。您也可以設定剪裁區域,以涵蓋單一圖層或整個影像的不透明區域。
重要! 剪裁會永久移除剪裁矩形外側的影像區。若要保留原始相片,請使用「另存新檔」指令,並將剪裁過的影像版本儲存成新檔名。
剪裁影像
編輯標籤
根據預設,剪裁矩形會出現在影像上,而剪裁矩形外部的區域會變暗。
2 拖曳任何控點或邊緣,即可調整剪裁區域的大小。若要重新定位剪裁矩形,請將游標放在矩形內並拖曳。
您可以從「剪裁」工具的浮動工具列上的預設下拉式清單,或從「工具屬性列」面板上的下拉式清單選擇選項,以使用預設的剪裁大小。
若要使用構圖導線,請在浮動工具列上按一下構圖導線按鈕 (此按鈕可在開啟或關閉導線之間進行切換),並從下拉式清單中選擇導線。
3 準備好執行裁切時,在「工具屬性列」面板或剪裁工具的浮動工具列上,按一下
套用按鈕
。
您也可以 | |
使用滑鼠或鍵盤來套用剪裁 | 按兩下剪裁矩形內部,或按下 Enter。 |
在工具屬性列上設定剪裁矩形大小 | 在寬度和高度控制項中,指定像素尺寸的值,或在寬度、高度和單位控制項中,指定列印大小的值。 |
限制剪裁區域到目前比例 | 勾選「工具屬性列」面板上的維持外觀比例核取方塊。此選項僅在自訂剪裁矩形時可以使用。 |
將剪裁矩形旋轉 90 度 | |
按指定的角度旋轉相對於剪裁矩形的影像 | 在「工具屬性列」面板的角度控制項中,指定旋轉度數。 |
自由旋轉相對於剪裁矩形的影像 | 拖曳旋轉控點的方形端或邊角點。在您需要轉正、然後剪裁扭曲的掃描影像時,這項功能非常有用。 |
移動相對於剪裁矩形之影像的旋轉軸點 | 在「工具屬性列」面板的座標上,指定 X 與 Y 座標值。或者,按住 Ctrl 並拖曳旋轉控點的軸點(控點的圓形端)至新的位置。 |
移動剪裁矩形中心的旋轉軸點 | |
修改剪裁陰影區域 | 選擇檔案 偏好設定 一般程式偏好設定,自清單中,選擇透明度與明暗變化並在明暗變化群組方塊中,指定色彩與不透明度設定。 |
關閉明暗選項 | 選擇檔案 偏好設定 一般程式偏好設定,自清單中,選擇透明度與明暗變化並在明暗變化群組方塊中,取消勾選啟動剪裁陰影區域核取方塊。 |
關閉剪裁工具的浮動工具列 | 選擇檔案 偏好設定 一般程式偏好設定,自清單中,選擇透明度與明暗變化並在明暗變化群組方塊中,取消勾選啟動浮動剪裁工具列核取方塊。 |
該工具選取時,請選擇不要顯示剪裁矩形。 | 選擇檔案 偏好設定 一般程式偏好設定,自清單中,選擇透明度與明暗變化並在明暗變化群組方塊中,取消勾選自動顯示剪裁矩形核取方塊。 |
清除剪裁區域 | |
剪裁影像之後,您會發現「工具屬性列」面板上的「寬度」值和「高度」值各設為 0.100。這兩項設定並非剪裁後的影像大小。若要檢視影像剪裁後的大小尺寸,請選擇影像 影像資訊。
旋轉時,剪裁矩形可能會延伸至影像的界限以外。原始影像的外部區域會是透明或是佈滿背景,實際取決於您正在處理的圖層。若要在這些區域中填色,「魔術填色」是您理想的選擇。如需詳細資訊,請參閱
使用「魔術填色」以擦除影像區域。
剪裁影像,進行列印
編輯標籤
2 在影像內拖曳以定義剪裁區域。
3 在「工具屬性列」面板上,勾選指定列印大小核取方塊。
注意: 如果已勾選指定列印大小核取方塊,當像素尺寸或列印大小的高度和寬度控制項中的值改變時,影像解析度會隨之變更。目前的解析度會顯示在單位下拉式清單的右側。
4 在單位下拉式清單中,選取英吋或公分。
注意: 像素選項不適用這種剪裁方式。
5 在高度和寬度控制項中輸入或設定尺寸值。
最後的剪裁區域大小會依據指定的值設定,而影像解析度會視情況需要增減。
6 在「工具屬性列」面板,或
剪裁工具的浮動工具列上,按一下
套用按鈕
。
在影像中,剪裁至選取區域
編輯標籤
1 在影像中建立一個選取區域。
2 選擇影像 剪裁至選取區域。
選取區域可為任何形狀。Corel PaintShop Pro 會將剪裁區域矩形放置於不規則的形狀選取區域周圍。
如果剪裁成羽化過的選取區域,目前的背景色彩會填滿選取區域的羽化部分。
您也可以選擇
剪裁工具
,並在「工具選項」面板上的
將剪裁矩形貼齊至群組方塊中,按一下
目前選取區域 ,以剪裁至選取區域。調整剪裁區域,再按一下
套用 。
剪裁至圖層或影像中的不透明區域
編輯標籤
2 在「工具屬性列」面板上,從將剪裁矩形貼齊至群組方塊選取下列其中一個選項:
• 不透明合併圖層 — 選取所有圖層中的不透明區域
3 調整剪裁區域。
4 在「工具選項」面板上,或
剪裁工具的浮動工具列上,按一下
套用按鈕
。
如果圖層包含純色(不透明)背景,整個圖層或影像都會被選取為剪裁區域。
非矩形的不透明區域在剪裁後可能仍有透明區域。
利用剪裁建立新影像
編輯標籤
2 在影像內拖曳以定義剪裁區域。
3 在「工具屬性列」面板,或
剪裁工具的浮動工具列上,按一下
剪裁貼為新影像按鈕
。
新影像會建立,剪裁的影像則保持不變,且持續為使用中的影像。
這項功能對於透過掃描多個影像建立個別影像很有用。例如,如果您在一個掃描工作階段中掃描四張相片,則可使用這項功能迅速將每張相片分成個別的影像檔案。