剪下影像區
您可以使用「物件擷取工具」,從周圍的背景剪下影像區。然後您可以從背景分別編輯剪影圖案,對照不同的背景顯示剪影圖案,或是與其他影像進行合併。
物件擷取工具流程:(1) 標示影像區的邊緣;(2) 新增填色;(3) 預覽剪影圖案並視需要進行修飾;(4) 將剪影圖案放入影像視窗中;(5) 將剪影圖案置於背景影像之上(選用)。
剪下影像區
編輯標籤
1 在「圖層」面板上,按一下您想要剪下包含影像區的圖層。
2 選擇影像 物件擷取工具。
物件擷取工具對話方塊會連同依照預設值啟動的
筆刷工具

。
3 移動筆刷大小滑桿,即可調整筆刷大小。
4 在預覽區域中,沿著要剪下的影像區邊緣繪製線條。
確保選取區域外框與周圍的背景稍微重疊,且以密閉圓圈方式完全包圍該區域。
5 按一下
填色工具

,然後在您要剪下的區域內部按一下。
就會覆蓋您點選的影像區。
注意: 如果選取區域外框尚未關閉,填色會涵蓋整個影像。在此情況下,按一下
橡皮擦工具

清除填色,然後使用
筆刷工具以完成選取區域的框線。
6 按一下處理以預覽結果。
如果您不喜歡這種結果,請按一下編輯遮罩返回上一個預覽並修飾剪影圖案。
您也可以 | |
清除部分的選取區域外框 | 按一下 橡皮擦工具  ,並拖曳至您要刪除的選取區域圈選框上方。 |
修飾影像邊緣的細部以呈現最終結果 | 如果物件包含萬花筒或複雜框線,將精準度滑桿移至較高的值。 按下處理後才能使用精準度滑桿。 |
恢復為原始影像 | 按一下重設。在按下處理並清除填色和選取框線後,才能使用重設按鈕。 |
隱藏填色覆蓋與邊緣外框 | 勾選隱藏遮罩核取方塊。 |
指定筆刷筆尖的確切大小 | 在筆刷大小方塊中輸入或設定數值。 |
放大和縮小顯示比例 | 在顯示比例方塊中輸入或設定數值。 |
顯示實際大小的影像 | 按一下 顯示比例為 100% 按鈕  。 |
在完整預覽視窗顯示影像 | 按一下 將影像調整至視窗大小按鈕  。 |
平移至影像的其他區域 | 使用 平移工具  拖曳影像,直到您想看到的區域出現為止。 |
使用「物件擷取工具」指令時,背景圖層會自動變成點陣圖層。
在預覽區域按滑鼠右鍵,您可以在筆刷工具至橡皮擦工具之間進行切換。
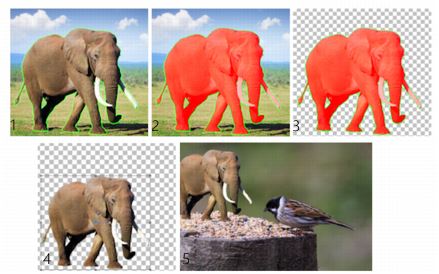
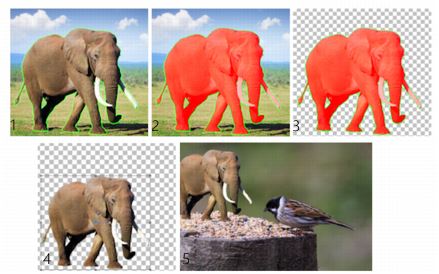
 。
。 ,然後在您要剪下的區域內部按一下。
,然後在您要剪下的區域內部按一下。 清除填色,然後使用筆刷工具以完成選取區域的框線。
清除填色,然後使用筆刷工具以完成選取區域的框線。 ,並拖曳至您要刪除的選取區域圈選框上方。
,並拖曳至您要刪除的選取區域圈選框上方。  拖曳影像,直到您想看到的區域出現為止。
拖曳影像,直到您想看到的區域出現為止。