使用色彩控制面板
Corel PaintShop Pro 可讓您使用各種不同的樣式和素材塗畫、繪製和填色。
• 樣式是指色彩、漸層或圖樣。
• 素材是指樣式加上選用的材質。
樣式和素材都可從色彩控制面板選取。
「色彩控制」面板可隨時顯示。當您工作時,可讓它保持開啟狀態,或者只在需要時顯示。
您也可以反向前景和背景色彩和素材。
| 「色彩控制」面板 1 「樣本」標籤 2 「HSL 貼圖」標籤 3 「滑桿」標籤 4 前景及筆觸內容 5 背景及填色內容 6 前景和背景色彩方塊 7 「對調色彩」按鈕 8 透明選項 9 「材質」按鈕 10 樣式 - 色彩、漸層、樣式 11 最近使用 12 「樣本色彩」工具 13 「新增到色盤」與「從色盤移除」 14 設為黑白 15 「目前」面板 16 色盤選取選單 |
「色彩控制」面板的主要元素
• 樣本標籤 — 顯示目前選取色盤的樣本。「樣本」可供您儲存並再次使用的材料。如需有關樣本的詳細資訊,請參閱
使用自訂色盤與樣本。
• HSL 貼圖標籤 — 顯示「飽和度」與「明度」方塊。您可在這些方塊中按一下以調整目前選取的色彩或拖曳「色彩」(色相) 列滑桿以調整選取的新色彩。
• 滑桿標籤 — 顯示滑桿與數值方塊以在下列色彩空間中設定適用的色彩:RGB、HSL、CMYK、LAB 與 Web。您也可以使用灰階色彩設定陰影。
• 前景及筆觸和背景及填色內容方塊 — 顯示目前前景和背景的素材,其為樣式 (色彩、漸層或圖樣) 和選用材質所組成。按一下方塊即可顯示「材料屬性」對話方塊,並可於其中設定材料選項。這些方塊可有下列使用方式:
• 您可以使用前景素材做為筆刷筆觸,並使用背景素材做為填色。
• 當您利用筆刷 (包括填色工具) 套用筆觸效果時,按一下滑鼠即可利用前景素材塗畫,按一下滑鼠右鍵則可利用背景素材塗畫。
• 而當您使用「美工圖案媒體」工具時,可以設定套用至畫布的顏料前景色彩。
• 至於文字和向量形狀,可以設定文字或形狀的筆觸 (或外框) 的前景色彩,以及文字或形狀的填色的背景色彩。如需有關變更文字和向量物件色彩的詳細資訊,請參閱
修改向量物件內容。
• 前景和背景色彩方塊 — 顯示目前的前景和背景色彩,讓您設定色彩而不受目前素材影響
• 樣式按鈕
— 顯示目前選取色彩的樣式:色彩
、漸層
或樣式
。若要在最近選取的色彩、漸層和圖樣之間進行變更,可按一下「樣式」按鈕,然後從下拉式清單選取新樣式。請注意,使用「美工圖案媒體」工具時會停用這些選項,該工具只能使用純色。
• 設為黑白按鈕
— 設定前景為黑色,背景為白色。這個按鈕在使用「編輯選取區域」指令時相當實用。
• 透明按鈕
— 將前景或背景素材設為透明。透明材料主要用於向量物件和文字。透明的前景沒有外框 (只填入物件或字母),透明的背景則沒有填色 (只有物件或字母會加上外框)。這個按鈕無法提供需要前景或背景素材的工具使用。
• 全部工具核取方塊 — 指定是否將選取的前景和背景素材套用至所有工具。如果未勾選此核取方塊,選取的材料只會套用至作用中的工具。
為什麼「色彩控制」面板同時擁有屬性和色彩方塊?
您可以按一下「前景屬性」和「背景屬性」方塊來選取色彩,因此可能不瞭解「色彩控制」面板中為什麼也有色彩方塊。色彩方塊能讓您迅速變更色彩,而不需變更其他材料。這表示,即使屬性方塊顯示漸層或圖樣,您仍可以選取新色彩。
如果屬性方塊和「色彩控制」面板上的色彩方塊顯示不同的色彩,筆刷會使用屬性方塊中顯示的漸層、材質或圖樣塗畫,而非色彩方塊中的色彩。當您透過「前景屬性」和「背景屬性」方塊的「樣式」按鈕選取「色彩」
時,色彩方塊中顯示的色彩會呈現作用中狀態。
顯示或隱藏色彩控制面板
編輯標籤
• 選擇檢視 面板 色彩控制。
您也可以藉由按下面板標題列上的
關閉方塊

,或按一下
F2 鍵來隱藏面板。
對調前景和背景色彩或素材
編輯標籤
• 在「色彩控制」面板上,按一下
對調色彩按鈕
或按一下
對調色彩控制按鈕
。
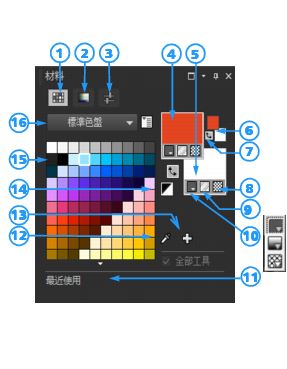
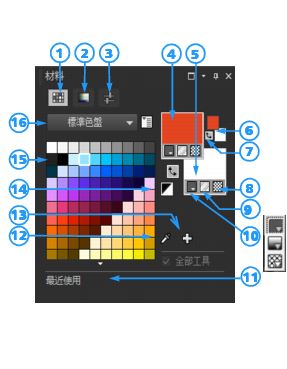
 ,或按一下 F2 鍵來隱藏面板。
,或按一下 F2 鍵來隱藏面板。