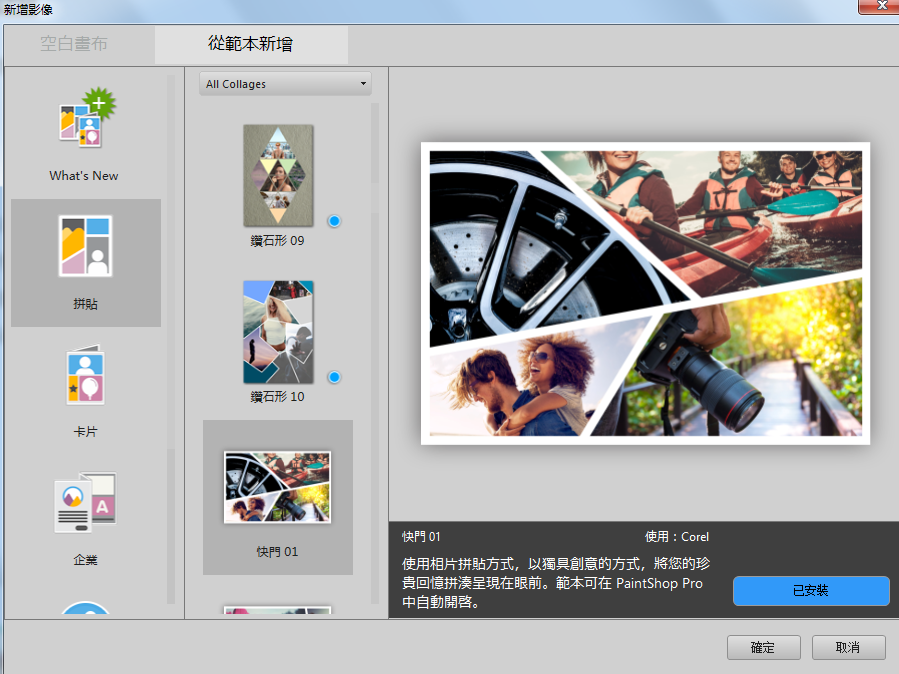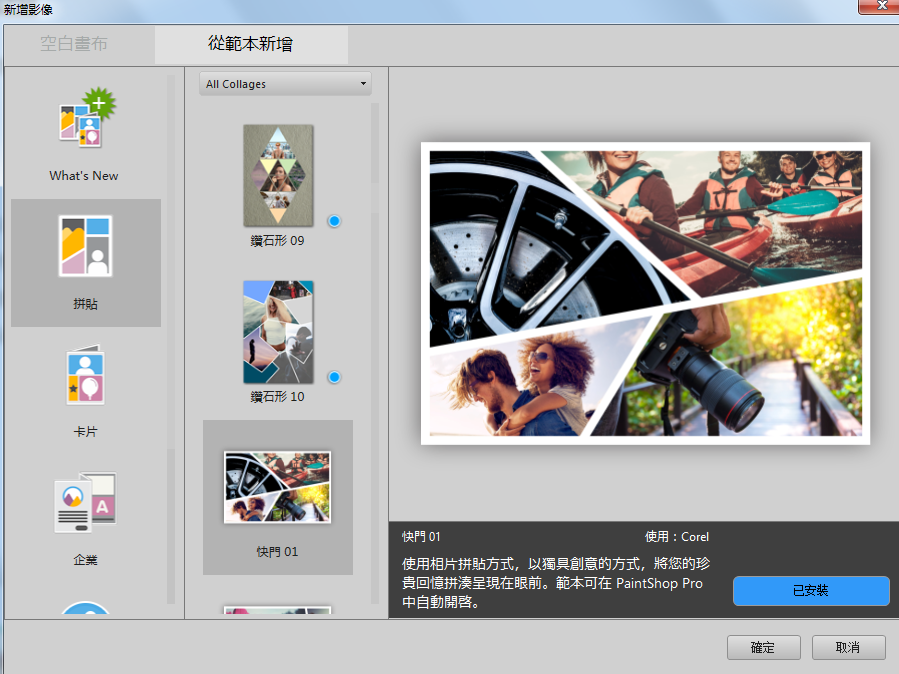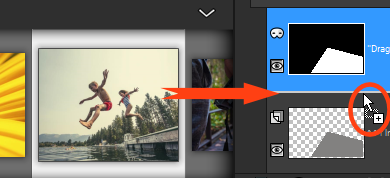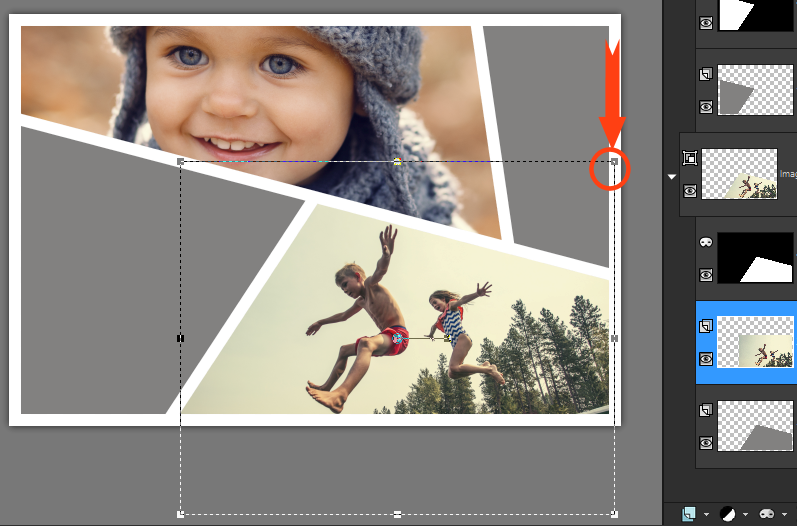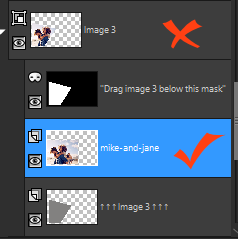從範本著手進行專案
不論是問候卡、拼貼、小冊子、還是社交媒體文宣,您都可以在從範本新增標籤的新增影像對話方塊中存取眾多創意範本。您可以從免費範本選擇一個精選範本,或者您可購買付費範本。
使用範本
這些範本使用 PaintShop Pro 圖層和遮罩,以提供您最大的創作彈性。您可以隨心所欲地自訂範本並將其儲存為 pspimage 檔案以供日後使用。範本使用預留影像,因此您可以使用個人影像取代該影像。而且,以上所述皆可在
圖層面板中完成。如需圖層的詳細資訊,請參閱
使用圖層。
專案從範本著手
1 請執行下列其中一項:
• 在歡迎標籤中,按一下「範本」按鈕。
• 在編輯標籤中,按一下檔案 > 從範本新增。
新增影像對話方塊即會在從範本新增頁面出現後在螢幕上顯示。
2 選取範本
如果範本尚未安裝,請按一下下載或購買。
3 按一下確定。
範本會在影像視窗和圖層面板中開啟。
4 在媒體管理面板中,選取一張您認為較適合某一範本外框的相片。然後,將縮圖拖曳至圖層面板中遮罩圖層的下方 (遮罩圖層會以黑白雙色顯示) 那個您想要填入的範本外框。
拖曳影像縮圖至黑白雙色遮罩圖層下方是一個重要步驟。顯示加號的游標和圖層間顯示的線條即是您可插入影像圖層的位置。
您的影像將以圖層方式插入並 (以藍色反白方式) 顯示為已選取。
6 如果影像尺寸超出視窗可顯示的範圍,您可在影像視窗中 (使用
標準工具列上
縮小工具) 調整影像縮放程度至您可看到影像圖層邊框為止。
虛線框代表該影像圖層的邊線。紅色箭頭和圓圈顯示邊角節點。
7 拖曳邊角節點以調整影像圖層大小。要移動影像圖層,您可將游標放置影像圖層中央 (至 4 方箭頭游標出現) 並拖曳。
如果您想要在範本中將影像移至不同外框,請在圖層面板中,將影像圖層拖曳到不同遮罩圖層下方 (可能需要捲動圖層面板)。
8 您完成填入範本圖層後,還可進行其它您想要的變更 (如新增文字等)。
9 按一下檔案 > 另存新檔,將檔案儲存為 .pspimage 檔案格式,以保留一份具圖層、可編輯的版本。
10 如果想要分享最終版本,請按一下檔案 > 另存新檔,將檔案儲存為可分享的檔案格式,如 JPEG、PNG 或 TIFF (列印用)。請注意,大部份檔案格式為壓縮影像檔案 (即將所有圖層合併為一個圖層)。
如果您的影像有缺失,且您在移動或縮放影像圖層時會看見透明格點,請查看您是否僅選取了影像圖層,而非整個圖層面板內的遮罩群組。如果您未選取遮罩群組,請復原該影像,再選取想要使用的圖層。
紅色 x 代表圖層群組。紅色核取標記代表影像圖層。您在影像視窗中調整圖層前必須選取該影像圖層。