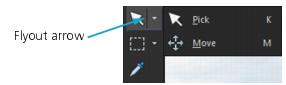
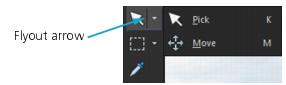
Tool | Description |
Pan | Lets you control which part of the image is visible in the image window |
Zoom | Zooms in when you click, or zooms out when you right-click. You can drag to define an area for zooming. |
Pick | Moves, rotates, and reshapes raster layers, and selects and modifies vector objects |
Move | Moves a raster layer or a vector layer on the canvas |
Auto Selection | Selects the edges of an area automatically when you enclose the area in a selection rectangle. |
Smart Selection Brush | Selects the edges of an area automatically when you brush over a sample area. |
Selection | Creates a geometrically shaped selection, such as a rectangle, ellipse, or triangle |
Freehand Selection | Creates an irregularly shaped selection |
Magic Wand | Makes a selection based on pixel values within a specified tolerance level |
Dropper | Lets you choose the foreground/stroke color by clicking or the background/fill color by right-clicking |
Crop | Trims or eliminates unwanted edges |
Straighten | Rotates a crooked photo to straighten it |
Perspective Correction | Squares the perspective of buildings or other objects that appear to be leaning |
Red Eye | Quickly corrects the red-eye effect commonly seen in photos |
Makeover | Provides five modes — Blemish Fixer, Toothbrush, Eye Drop, Suntan, and Thinify — which let you apply cosmetic fixes to subjects in your photos |
Clone | Removes flaws and objects by painting over them with another part of the image |
Scratch Remover | Removes wrinkles, wires, and similar linear flaws from digital photos, and removes scratches from scanned photos |
Object Remover | Covers unwanted elements of a photo with a neighboring texture in the same photo |
Paint Brush | Lets you paint on your image with colors, textures, or gradients |
Airbrush | Simulates painting with an airbrush or spray can |
Lighten/Darken | Lightens areas as you drag, or darkens areas as you drag with the right mouse button. This effect is stronger than the effects produced by the Dodge and Burn tools. |
Dodge | Lets you lighten areas of a photo by clicking or darken areas by right-clicking |
Burn | Lets you darken areas of a photo by clicking, or lighten areas by right-clicking |
Smudge | Smears pixels by picking up new colors as you drag, or pushes pixels by not picking up new colors as you drag with the right mouse button |
Push | Pushes pixels by not picking up new colors as you drag, or smears pixels by picking up new colors as you drag with the right mouse button |
Soften | Softens pixels as you drag, or sharpens pixels as you drag with the right mouse button |
Sharpen | Sharpens pixels as you drag, or softens pixels as you drag with the right mouse button |
Emboss | Creates an embossed effect by suppressing color and tracing edges as you drag |
Saturation Up/Down | Makes colors more vivid as you drag, or less vivid as you drag with the right mouse button |
Hue Up/Down | Shifts pixel hue values up as you drag, or shifts them down as you drag with the right mouse button |
Change to Target | Recolors pixels while retaining detail |
Color Replacer | Replaces the background/fill color with the foreground/stroke color when you click and drag, or replaces the foreground/stroke color with the background/fill color when you right-click and drag |
Eraser | Erases raster layer pixels to transparency |
Background Eraser | Erases around the edges of the areas you want to keep in a photo |
Flood Fill | Fills pixels of a similar tolerance level with the current foreground/stroke material when you click, or with the current background/fill material when you right-click |
Color Changer | Changes the color of an object while preserving the shading and luminosity of the original color |
Gradient Fill | Adds a gradient fill that can be adjusted interactively on an image |
Picture Tube | Places picture tubes, theme-based artistic elements, in your image |
Text | Places text on your image |
Preset Shape | Adds predefined shapes (such as callouts, arrows, and starbursts) to your image |
Rectangle | Creates a rectangle or square |
Ellipse | Creates an ellipse or circle |
Symmetric Shape | Creates symmetric or star-shaped objects |
Pen | Creates connected or unconnected lines, freehand curves, and Bézier curve segments |
Warp Brush | Shrinks, grows, twists, or distorts pixels |
Mesh Warp | Distorts a photo by dragging points along an overlay grid |
Oil Brush | Simulates oil brushstrokes on an Art Media layer |
Chalk | Simulates drawing with chalk on an Art Media layer |
Pastel | Simulates drawing with pastels on an Art Media layer |
Crayon | Simulates drawing with crayon on an Art Media layer |
Colored Pencil | Simulates drawing with colored pencil on an Art Media layer |
Marker | Simulates drawing with an ink marker on an Art Media layer |
Watercolor Brush | Simulates watercolor brushstrokes on an Art Media layer |
Palette Knife | Simulates applying oil paint with a knife (instead of a brush) on an Art Media layer |
Smear | Smears whatever pigment you’ve applied to an Art Media layer |
Art Eraser | Erases whatever pigment you’ve applied to an Art Media layer |