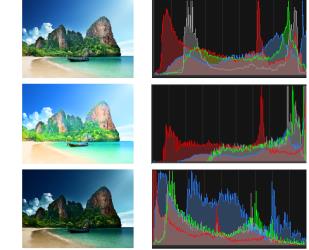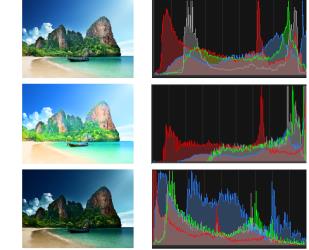Regolazione della luminosità, del contrasto e della nitidezza
Corel PaintShop Pro consente di regolare la luminosità, il contrasto e la nitidezza delle foto. Il contrasto rappresenta la differenza tra i pixel più chiari e quelli più scuri della foto. La nitidezza consente di regolare il livello di dettaglio nell'immagine analizzando il contrasto all'interno delle aree localizzate.
Applicando i comandi a una selezione o a un'intera immagine, è possibile eseguire le operazioni seguenti:
• regolare manualmente la luminosità e il contrasto
• conferire un aspetto nitido e focalizzato alla foto; il soggetto risulta più evidente
• regolare i singoli valori di luminosità dell'immagine
• regolare alte luci, mezzitoni e ombre per ottenere transizioni cromatiche uniformi
• correggere l'esposizione
• distribuire i valori di luminosità dei pixel in modo più uniforme nello spettro luminoso che va dal nero al bianco
• incrementare il contrasto generale quando l'istogramma non copre l'intero spettro luminoso
• effettuare regolazioni della luminosità, del contrasto e della gamma dell'immagine
• creare un'immagine puramente in bianco e nero
Istogrammi
Un istogramma consente di visualizzare la gamma tonale di un'immagine e ridistribuire il bilanciamento delle alte luci, dei mezzitoni e delle ombre. In altre parole, l'istogramma può rivelare se la foto è sottoesposta, sovraesposta o esposta correttamente.
Molte fotocamere digitali includono la visualizzazione dell'istogramma sul display LCD dell'apparecchio; alcuni prodotti consentono persino di regolare l'istogramma prima di scattare la foto.
Corel PaintShop Pro include diversi comandi per la visualizzazione degli istogrammi nella finestra di dialogo. I comandi sono Curve, Livelli e la modalità avanzata di Correzione fotografica intelligente, oltre a Regola con istogramma.
Esempio di istogrammi (destra) per tre diverse esposizioni.
Quando si osserva l'istogramma tenere presente quanto segue:
• La parte sinistra dell'istogramma rivela il livello di nero o di quasi nero della foto.
• La parte destra dell'istogramma rivela il livello di bianco o di quasi bianco della foto.
Nel grafico della finestra di dialogo Regola con istogramma è visualizzato il numero di pixel di ciascun valore del canale selezionato. L'asse verticale rappresenta il numero di pixel compreso tra 0 e il numero di pixel più elevato presente nel grafico. L'asse orizzontale rappresenta il valore del canale selezionato compreso tra 0 e 255.
Per visualizzare un istogramma di un'immagine in qualsiasi momento, scegliere Visualizza > Tavolozze > Istogramma.
Per modificare la luminosità o il contrasto
Scheda Modifica
1 Scegliere Regola > Luminosità e contrasto > Luminosità/Contrasto.
Viene visualizzata la finestra di dialogo Luminosità/contrasto.
2 Digitare o impostare un valore nel campo Luminosità.
Un valore positivo schiarisce la foto, un valore negativo la scurisce. Se si specifica il valore zero, viene mantenuta l'impostazione originale.
3 Digitare o impostare un valore nel campo Contrasto.
Un valore positivo aumenta il contrasto, un valore negativo lo riduce. Se si specifica il valore zero, viene mantenuta l'impostazione originale.
4 Fare clic su OK.
È possibile utilizzare il controllo zoom della finestra di dialogo per impostare la visualizzazione dell'immagine nei riquadri Prima e Dopo.
Per schiarire le aree scure e regolare la nitidezza
Scheda Modifica
1 Scegliere Regola > Luminosità e contrasto > Luce di riempimento/Nitidezza.
Viene visualizzata la finestra di dialogo Luce di riempimento/Nitidezza.
2 Digitare o impostare un valore nel campo Luce di riempimento.
I valori elevati schiariscono le aree più scure della foto; un valore pari a zero mantiene le impostazioni originali.
3 Digitare o impostare un valore nel campo Nitidezza.
Un valore positivo aumenta il dettaglio, un valore negativo riduce il dettaglio e la messa a fuoco. Se si specifica il valore zero, viene mantenuta l'impostazione originale.
4 Fare clic su OK.
Per aumentare la profondità e la nitidezza
Scheda Modifica
1 Scegliere Regola > Luminosità e contrasto > Mappatura toni locali.
Viene visualizzata la finestra di dialogo Mappatura toni locali.
2 Digitare o impostare un valore nel campo Intensità.
Utilizzare il valore più basso che consente di ottenere risultati soddisfacenti. L'incremento dei valori provoca la comparsa di artefatti indesiderati nella foto.
3 Fare clic su OK.
È possibile utilizzare il controllo zoom della finestra di dialogo per impostare la visualizzazione dell'immagine nei riquadri Prima e Dopo.
Per modificare la luminosità dei canali di colore
Scheda Modifica
1 Scegliere Regola > Luminosità e contrasto > Curve.
Viene visualizzata la finestra di dialogo Curve.
2 Nell'elenco a discesa Canale, selezionare una delle seguenti opzioni relative ai canali di colore:
• RGB: consente di modificare i canali rosso, verde e blu in un istogramma combinato.
• Rosso: consente di modificare solo il canale rosso.
• Verde: consente di modificare solo il canale verde.
• Blu: consente di modificare solo il canale blu.
3 Trascinare i punti sul grafico per regolare la relazione tra i livelli di ingresso (la luminosità dei pixel originali) e di uscita (la luminosità dei pixel corretti).
Mentre si trascina il punto della curva, i valori originali e modificati della luminosità dei pixel vengono riportati nell'angolo superiore sinistro dell'istogramma. Il valore originale o di immissione appare sulla sinistra, mentre il valore modificato o di uscita appare a destra.
4 Fare clic su OK.
Operazioni aggiuntive | |
Aggiungere un punto alla curva | Fare clic nel punto in cui si desidera aggiungere il punto alla curva. Nota: l'aggiunta di più punti alla curva consente di regolarne più precisamente la forma. |
Rimuovere un punto dalla curva | Trascinare il punto a sinistra o a destra, fuori dal grafico. |
Spostare il punto attivo della curva con maggior precisione | Premere o tenere premuti i tasti freccia. |
Regolare automaticamente il contrasto della foto | Fare clic sul pulsante Contrasto nella casella di gruppo Automatica. Nota: utilizzare questo pulsante se i colori della foto sono soddisfacenti, ma si desidera migliorarne il contrasto. |
Regolare automaticamente il bilanciamento del bianco della foto | Fare clic sul pulsante Colore nella casella di gruppo Automatica. Nota: è possibile utilizzare questo pulsante per trovare automaticamente un punto nero e un punto bianco nelle foto. |
Regolare automaticamente il contrasto e il colore | Fare clic sul pulsante Livelli nella casella di gruppo Automatica. |
Impostare il punto nero, grigio o bianco personalizzato | Fare clic sul contagocce nero, grigio o bianco nella casella di gruppo Colori per attivare il colore del contagocce. Spostare quindi il cursore nel riquadro Prima e fare clic su un punto nero, grigio o bianco. Il riquadro Dopo (e la finestra di immagine se la casella di gruppo Anteprima dell'immagine è selezionata) viene aggiornato. |
Determinare automaticamente il punto nero, grigio o bianco appropriato | Tenere premuto il tasto Alt e posizionare il cursore nel riquadro Prima (o nella finestra di immagine). Mentre si sposta il cursore su aree scure, medie e chiare, viene attivato il contagocce del colore appropriato. Fare clic per impostare questo punto. |
Specificare i limiti di ritaglio dell'istogramma per i pulsanti Contrasto, Colore e Livelli nella casella di gruppo Automatica. | Fare clic sul pulsante Opzioni. Nella finestra di dialogo Opzioni colore automatico impostare i valori per i campi Limite inferiore, Limite superiore e Intensità. Nota: per il Limite inferiore e il Limite superiore, valori elevati portano a impostazioni automatiche più consistenti, mentre valori inferiori portano a impostazioni automatiche meno consistenti. Valori di Intensità bassi portano a ritagli inferiori. |
Ripristinare tutti i valori modificati ai valori originali | Fare clic sul pulsante Ripristina posto accanto al contagocce Colori. È anche possibile fare clic sul pulsante Ripristina impostazioni predefinite accanto al pulsante Salva impostazioni predefinite. |
È possibile utilizzare il controllo zoom della finestra di dialogo per impostare la visualizzazione dell'immagine nei riquadri Prima e Dopo.
Per regolare le alte luci, i mezzitoni e le ombre di una foto
Scheda Modifica
1 Scegliere Regola > Luminosità e contrasto > Alte luci/mezzitoni/ombre.
Viene visualizzata la finestra di dialogo Alte luci/mezzitoni/ombre.
2 Selezionare una delle seguenti opzioni:
• Metodo di regolazione assoluto: consente di impostare le posizioni assolute del punto dell'istogramma al 25% (Ombre), al 50% (Mezzitoni) e al 75% (Alte luci). I valori tipici sono circa 35 per le ombre, 50 per i mezzitoni e 65 per le alte luci, tuttavia possono variare in base alla foto. Aumentare il valore per schiarire la regione e diminuirlo per scurirla.
• Metodo di regolazione relativo: consente di regolare i livelli di luminosità in relazione ai rispettivi stati originali. Con i valori positivi la regione viene schiarita mentre con quelli negativi viene scurita.
3 Digitare o impostare i valori nei campi Ombreggiatura, Mezzitoni e Alte luci.
4 Fare clic su OK.
È possibile utilizzare il controllo zoom della finestra di dialogo per impostare la visualizzazione dell'immagine nei riquadri Prima e Dopo.
Per correggere l'esposizione mediante l'istogramma
Scheda Modifica
1 Scegliere Regola > Luminosità e contrasto > Regola con istogramma.
Viene visualizzata la finestra di dialogo Regola con istogramma.
2 Nella casella di gruppo Modifica, scegliere una delle seguenti opzioni:
• Luminanza: consente di impostare i valori di luminosità dell'immagine per correggere il contrasto.
• Colori: consente di scegliere un canale di colore da modificare
Se si sceglie l'opzione Colori, è necessario selezionare un colore dall'elenco a discesa.
3 Nell'elenco a discesa Carica impostazioni predefinite selezionare Predefinita.
I valori predefiniti non alterano l'immagine.
4 Regolare il dispositivo di scorrimento Basso.
Nella parte sinistra dell'istogramma individuare uno spazio tra il bordo sinistro e il punto in cui il grafico inizia a risalire. Lo spazio indica che i pixel più scuri dell'immagine non sono del tutto neri. Trascinare il cursore Basso (triangolo nero) sul punto in cui il grafico inizia a risalire. Il campo Basso visualizza la posizione bassa (compresa tra 0 e 254). Nel controllo inferiore viene visualizzata la percentuale di pixel compresa tra 0 e il valore basso; il contrasto per questi pixel viene annullato. Come regola generale, impostare un valore minore di 0,1% per il campo Basso.
5 Regolare il dispositivo di scorrimento Alto.
Nella parte destra dell'istogramma individuare uno spazio tra il bordo destro della finestra e il punto in cui il grafico si abbassa fino a raggiungere zero pixel. Se tale spazio è presente, trascinare il dispositivo di scorrimento Alto (triangolo bianco) sul punto del grafico. Questa operazione consente di convertire i pixel dell'immagine più chiari in bianchi. Come regola generale, impostare un valore minore di 0,1% per il campo Alto.
6 Regolare il dispositivo di scorrimento Gamma.
Se l'immagine è complessivamente troppo scura o troppo chiara, regolare la gamma, che rappresenta la misura standard della modifica del contrasto di un'immagine. Per schiarire l'immagine, aumentare il valore della gamma trascinando il dispositivo di scorrimento Gamma (triangolo grigio) verso destra. Per scurire l'immagine, diminuire la gamma trascinando il dispositivo di scorrimento Gamma verso sinistra.
7 Regolare il dispositivo di scorrimento Mezzitoni.
Nota: Se il grafico presenta picchi sui lati destro e sinistro e punti bassi al centro, occorre comprimere i mezzitoni. Occorre espandere le ombre e le alte luci per visualizzare le relative informazioni. I soggetti fotografici che sono troppo vicini alla fotocamera appaiono brillantemente illuminati su uno sfondo scuro. Per comprimere i mezzitoni, trascinare verso l'alto il dispositivo di scorrimento Mezzitoni.
Se nel grafico sono presenti picchi nella parte centrale e pochi pixel sui lati di destra e di sinistra, espandere i mezzitoni trascinando il dispositivo di scorrimento Mezzitoni verso il basso.
8 Fare clic su OK.
Per creare effetti artistici, utilizzare i controlli Uscita massima e Uscita minima sul lato sinistro dell'istogramma. Il dispositivo di scorrimento Max è il cerchio bianco contenuto in un quadrato grigio, mentre il dispositivo di scorrimento Min è il cerchio nero nel quadrato grigio. Per scurire i pixel più chiari dell'immagine, trascinare verso il basso il dispositivo di scorrimento Max. Per schiarire i pixel più scuri dell'immagine, trascinare verso l'alto il dispositivo di scorrimento Min. Anche se i dispositivi di scorrimento sono trascinabili lungo l'asse verticale, i valori di Max e Min (compresi tra 0 e 255) hanno effetto sull'asse orizzontale. Tutti i pixel esterni all'intervallo vengono convertiti in modo che rientrino nell'intervallo. È possibile scegliere un altro componente del colore dall'elenco a discesa Modifica ed eseguire regolazioni analoghe.
Per distribuire la luminosità nella foto
Scheda Modifica
• Scegliere Regola > Luminosità e contrasto > Equalizza istogramma.
Per aumentare il contrasto mediante l'ampliamento dell'istogramma
Scheda Modifica
• Scegliere Regola > Luminosità e contrasto > Amplia istogramma.
Il comando Amplia istogramma trasforma il pixel più scuro in nero e quello più chiaro in bianco. Questo comando non ha effetto sulle immagini che vanno già dal nero puro al bianco puro. Se l'immagine originale presenta pixel molto vicini al nero e al bianco, utilizzando questo comando si ottiene un effetto molto ridotto. Se l'immagine originale è molto piatta (non c'è nulla simile al bianco o al nero), utilizzando questo comando si ottiene un effetto molto forte.
Per regolare contemporaneamente la luminosità, il contrasto e la gamma
Scheda Modifica
1 Scegliere Regola > Luminosità e contrasto > Livelli.
Viene visualizzata la finestra di dialogo Livelli.
2 Nella casella di gruppo Livelli, scegliere il canale di colore da regolare dall'elenco a discesa Canale:
• RGB: consente di modificare i canali rosso, verde e blu in un istogramma combinato.
• Rosso: consente di modificare solo il canale rosso.
• Verde: consente di modificare solo il canale verde.
• Blu: consente di modificare solo il canale blu.
3 Regolare i dispositivi di scorrimento del nero, del grigio o del bianco, oppure impostare i valori dei campi sottostanti.
• Per scurire i pixel più scuri nella foto trascinare il dispositivo di scorrimento nero a rombo verso destra (oppure impostare un valore nel controllo numerico).
• Per regolare i mezzitoni della foto trascinare il rombo grigio (al centro) a sinistra o a destra (oppure impostare un valore nel controllo numerico).
• Per schiarire i pixel più chiari nella foto trascinare il dispositivo di scorrimento bianco a rombo verso sinistra (oppure impostare un valore nel controllo numerico).
Nota: Per vedere quali pixel vengono ritagliati quando si trascina il dispositivo di scorrimento a rombo nero o bianco, tenere premuto il tasto CTRL durante il trascinamento. Il riquadro Dopo visualizza i colori ritagliati.
4 Fare clic su OK.
Operazioni aggiuntive | |
Regolare automaticamente il contrasto della foto | Fare clic sul pulsante Contrasto nella casella di gruppo Automatica. Nota: utilizzare questo pulsante se i colori della foto sono soddisfacenti, ma si desidera migliorarne il contrasto. |
Regolare automaticamente il bilanciamento del bianco della foto | Fare clic sul pulsante Colore nella casella di gruppo Automatica. Nota: è possibile utilizzare questo pulsante per trovare automaticamente un punto nero e un punto bianco nelle foto. |
Regolare automaticamente il contrasto e il colore | Fare clic sul pulsante Livelli nella casella di gruppo Automatica. |
Impostare il punto nero, grigio o bianco personalizzato | Fare clic sul contagocce nero, grigio o bianco nella casella di gruppo Colore per attivare il colore del contagocce. Spostare quindi il cursore nel riquadro Prima (o nella finestra di immagine) e fare clic su un punto nero, grigio o bianco. Il riquadro Dopo (e la finestra di immagine se la casella di gruppo Anteprima dell'immagine è selezionata) viene aggiornato. |
Determinare automaticamente il punto nero, grigio o bianco appropriato | Tenere premuto il tasto Alt e posizionare il cursore nel riquadro Prima (o nella finestra di immagine). Mentre si sposta il cursore su aree scure, medie e chiare, viene attivato il contagocce del colore appropriato. Fare clic per impostare questo punto. |
Specificare i limiti di ritaglio dell'istogramma per i pulsanti Contrasto, Colore e Livelli nella casella di gruppo Automatica. | Fare clic sul pulsante Opzioni. Nella finestra di dialogo Opzioni colore automatico impostare i valori per i campi Limite inferiore, Limite superiore e Intensità. Nota: per il Limite inferiore e il Limite superiore, valori elevati portano a impostazioni automatiche più consistenti, mentre valori inferiori portano a impostazioni automatiche meno consistenti. Valori di Intensità bassi portano a ritagli inferiori. |
Ripristinare tutti i valori modificati ai valori originali | Fare clic sul pulsante Ripristina posto accanto al contagocce Colori. È anche possibile fare clic sul pulsante Ripristina impostazioni predefinite accanto al pulsante Salva impostazioni predefinite. |
Le modifiche apportate nella finestra di dialogo Opzioni colore automatico vengono applicate quando si utilizzano i pulsanti Contrasto, Curve e Livelli nella casella di gruppo Auto della finestra di dialogo Curve.
È possibile utilizzare il comando Livelli per ampliare l'istogramma di una foto scattata con esposizione inappropriata. È utile utilizzare questo comando prima di eseguire il comando Curve.
È possibile utilizzare il controllo zoom della finestra di dialogo per impostare la visualizzazione dell'immagine nei riquadri Prima e Dopo.
Per convertire una foto in pixel bianchi e neri
Scheda Modifica
1 Scegliere Regola > Luminosità e contrasto > Soglia.
Viene visualizzata la finestra di dialogo Soglia.
2 Nel campo Soglia, impostare o digitare un valore di luminosità dei pixel per specificare quali pixel diventeranno bianchi (quelli al di sopra della soglia) e quali pixel diventeranno neri (quelli al di sotto della soglia).
I valori vanno da 1 a 255. I valori inferiori producono pixel più bianchi, i valori superiori producono pixel più neri.
3 Fare clic su OK.
È possibile utilizzare il controllo zoom della finestra di dialogo per impostare la visualizzazione dell'immagine nei riquadri Prima e Dopo.