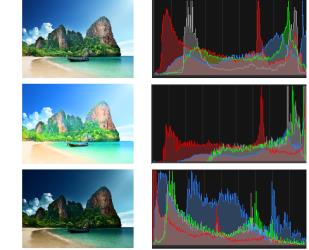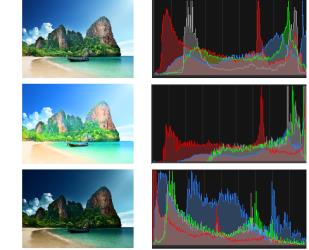明るさ、コントラスト、明確化を調整する
Corel PaintShop Pro では、写真の明るさ、コントラスト、明確化を調整できます。コントラストとは、写真の最も明るいピクセルと最も暗いピクセルの差です。明確化では、ローカル エリア内のコントラストを分析して画像の詳細レベルを調整することができます。
コマンドを選択範囲または画像全体に適用して、次の作業を行うことができます。
• 明るさとコントラストを手動で調整する
• 写真をピントが合った鮮明な印象に変えて、被写体を際立たせる
• 画像内の個々の明るさの値を調整する
• ハイライト、中間調、シャドウを調整して、色調の変化を滑らかにする
• 露出を補正する
• 黒から白までのスペクトルを通じて、ピクセルの明度の値をより均等に分布する
• ヒストグラムが明度のスペクトラム全体を覆っていない場合に、全体的なコントラストを高める
• 画像内の明るさ、コントラスト、およびガンマを調整する
• 純粋な白黒画像を作成する
ヒストグラム
ヒストグラムを使用すると、画像のトーンの範囲を表示し、ハイライト、中間調、シャドウのバランスを再配分できます。言い換えると、ヒストグラムは、写真が露出不足か、露出過度か、それとも適正露出かを明らかにします。
LCD にヒストグラムを表示できるデジタル カメラも多く、写真を撮る前に画像のヒストグラムを調整できるカメラもあります。
Corel PaintShop Pro には、ダイアログ ボックス内にヒストグラムを表示するさまざまなコマンドがあります。[カーブ]、[レベル]、アドバンス モードの [スマート修整]、[ヒストグラムの調整] などのコマンドがあります。
3 つの異なる目的のヒストグラムの例。
ヒストグラムを参照する際には、次の点に注意してください。
• ヒストグラムの左の領域は、写真がどの程度黒または黒に近いかを示します。
• ヒストグラムの右の領域は、写真がどの程度白または白に近いかを示します。
[ヒストグラムの調整] ダイアログ ボックス内のグラフは、選択したチャネルの各値に対するピクセル数を示します。縦軸はピクセル数を表し、範囲は 0 からピクセルの最大数までです。横軸は選択したチャネルの値を表し、範囲は 0 から 255 までです。
[表示] > [パレット] > [ヒストグラム] を選択して、画像のヒストグラムを表示または非表示にすることができます。
明るさまたはコントラストを変更するには
編集ワークスペース
1 [調整] > [明るさとコントラスト] > [明るさ/コントラスト] を選択します。
[明るさ/コントラスト] ダイアログ ボックスが表示されます。
2 [明るさ] コントロールに値を入力/設定します。
正の数値は写真を明るくし、負の数値は写真を暗くします。ゼロ (0) は元の設定を意味します。
3 [コントラスト] コントロールに値を入力/設定します。
正の数値はコントラストを強め、負の数値はコントラストを弱めます。ゼロ (0) は元の設定を意味します。
4 [OK] をクリックします。
ダイアログ ボックス内のズーム コントロールを使用して、[変更前] および [変更後] ペインの画像の表示方法を設定できます。
暗い部分を明るくして、明確化を調整する
編集ワークスペース
1 [調整] > [明るさとコントラスト] > [フィル ライト/明確化] を選択します。
[フィル ライト/明確化] ダイアログ ボックスが表示されます。
2 [フィル ライト] コントロールに値を入力/設定します。
値を大きくするほど、写真の最暗部が明るくなります。値が 0 の場合は元の設定が維持されます。
3 [明確化] コントロールに値を入力/設定します。
正の数値は明確化を強め、負の数値は明確化を弱めます。0 は元の設定を意味します。
4 [OK] をクリックします。
深度と明確化を強調するには
編集ワークスペース
1 [調整] > [明るさとコントラスト] > [ローカル トーン マッピング] を選択します。
[ローカル トーン マッピング] ダイアログ ボックスが表示されます。
2 [強度] コントロールに値を入力/設定します。
満足できる結果が得られる最小の値を設定してください。値が大きすぎると、写真に不要なノイズが現れます。
3 [OK] をクリックします。
ダイアログ ボックス内のズーム コントロールを使用して、[変更前] および [変更後] ペインの画像の表示方法を設定できます。
カラー チャネルの明るさを変更するには
編集ワークスペース
1 [調整] > [明るさとコントラスト] > [カーブ] を選択します。
[カーブ] ダイアログ ボックスが表示されます。
2 [チャネル] ドロップリストで、次のいずれかのカラー チャネル オプションを選択します。
• RGB — 赤、緑、青のチャネルを 1 つのヒストグラムで調整できます。
• 赤 — 赤チャネルを編集できます。
• 緑 — 緑チャネルを編集できます。
• 青 — 青チャネルを編集できます。
3 グラフ上のポイントをドラッグして、入力レベル (元のピクセルの明るさ) と出力レベル (補正後のピクセルの明るさ) との関係を調整します。
カーブ ポイントをドラッグすると、ヒストグラムの左上隅に、そのポイントのピクセルの明度の元の値と変更後の値が表示されます。左側に元の値 (入力値)、右側に変更後の値 (出力値) が表示されます。
4 [OK] をクリックします。
その他の可能な操作 | |
カーブにポイントを追加する | カーブにポイントを追加する場所をクリックします。 注意:カーブにポイントを多く追加すると、図形をより正確に調整できます。 |
カーブ ポイントを削除する | ポイントを左または右にドラッグしてグラフの外に出します。 |
アクティブなカーブ ポイントをより精確に移動する | 矢印キーを押したまま��動します。 |
写真のコントラストを自動調整する | [自動] グループ ボックスの [コントラスト] ボタンをクリックします。 注意:このボタンを使用すると、写真の色を変更せずにコントラストだけを補正できます。 |
写真のホワイトバランスを自動調整する | [自動] グループ ボックスの [色] ボタンをクリックします。 注意:このボタンを使用すると、写真の黒点と白点を自動的に検索できます。 |
コントラストと色の両方を自動調整する | [自動] グループボックスの [レベル] ボタンをクリックします。 |
独自の黒点、グレー点、または白点を設定する | [色] グループ ボックスの黒、グレー、または白のドロッパーをクリックして、そのドロッパー カラーを有効にします。次に、カーソルを [変更前] ペインに移動し、黒点、グレー点、または白点にする場所をクリックします。 [変更後] ペイン(と、 [画像のプレビュー] チェック ボックスがチェックされている場合は画像ウィンドウ)が更新されます。 |
適切な黒点、グレー点、または白点を自動的に決定する | Alt キーを押しながら、カーソルを [変更前] ペイン (または画像ウィンドウ) に置きます。カーソルを暗い領域、中間領域、および明るい領域の上に移動すると、適切なカラー ドロッパーがアクティブになります。クリックして、その点を設定します。 |
[自動コントラスト]、[色]、および [レベル] ボタンのヒストグラム クリッピング制限を指定する | [オプション] ボタンをクリックします。[自動カラー オプション] ダイアログ ボックスで、[下限値]、[上限値]、および [強度] コントロールに割合 (%) を設定します。 注意:[下限値] および [上限値] コントロールでは、値が大きいと自動設定の強度が強まり、反対に値が小さいと強度が弱まります。[強度] の値が小さいと、トリミングが少なくなります。 |
変更したすべての値を元の値にリセットする | [色の選択] の近くにある [リセット] ボタンをクリックします。 [設定の保存] ボタンの横にある [既定値に戻す] ボタンをクリックしても、リセットできます。 |
ダイアログ ボックス内のズーム コントロールを使用して、[変更前] および [変更後] ペインの画像の表示方法を設定できます。
写真のハイライト、中間調、およびシャドウを調整するには
編集ワークスペース
1 [調整] > [明るさとコントラスト] > [ハイライト/中間調/シャドウ] を選択します。
[ハイライト/中間調/シャドウ] ダイアログ ボックスが表示されます。
2 次のいずれかのオプションを選択します。
• 絶対調整方法 — 25% のヒストグラムのポイント (シャドウ)、50% のヒストグラムのポイント (中間調)、75% のヒストグラムのポイント (ハイライト) の絶対位置を設定するときに使用します。標準的な値は、シャドウが 35、中間調が 50、ハイライトが 65 程度ですが、これらの値は写真によって異なります。値を増やすと領域が明るくなり、値を減らすと領域が暗くなります。
• 相対調整方法 — 明度のレベルを元の状態に関連付けて調整します。正の値を使用すると領域が明るくなり、負の値を使用すると暗くなります。
3 [シャドウ]、[中間調]、[ハイライト] コントロールに値を入力/設定します。
4 [OK] をクリックします。
ダイアログ ボックス内のズーム コントロールを使用して、[変更前] および [変更後] ペインの画像の表示方法を設定できます。
ヒストグラムを使用して露出を補正するには
編集ワークスペース
1 [調整] > [明るさとコントラスト] > [ヒストグラムの調整] を選択します。
[ヒストグラムの調整] ダイアログ ボックスが表示されます。
2 [編集] グループ ボックスで、次のいずれかのオプションを選択します。
• 明度 — 画像の明度の値を設定して、コントラストを補正できます。
• 色 — 編集するカラー チャネルを選択できます。
[色] オプションを選択した場合は、ドロップリストから色を選択する必要があります。
3 [設定のロード] ドロップリストから [既定] を選択します。
既定値はイメージを変更しません。
4 [低] スライダーを調整します。
ヒストグラムの左側で、ウィンドウの左端とグラフが上昇する始点に間隔がないか探します。間隔がある場合、画像の最も暗いピクセルが完全な黒ではないことを示します。[低] スライダー (黒い三角形) をグラフが上昇する地点にドラッグします。[低] コントロールに低の位置 (0 から 254) が表示されます。下のコントロールには、0 と低の値の間にあるピクセルの割合が表示され、これらのピクセルのコントラストは失われます。原則として、[低] の値は 0.1 % 未満に保ちます。
5 [高] スライダーを調整します。
ヒストグラムの右側で、ウィンドウの右端とグラフが 0 ピクセルに減少する地点の間に間隔がないか探します。間隔がある場合、[高] スライダー (白い三角形) をクリックし、その地点へドラッグします。これにより、画像内の最も明るいピクセルが白に変更されます。原則として、[高] の値は 0.1 % 未満に保ちます。
6 [ガンマ] スライダーを調整します。
画像全体が暗すぎるか、明るすぎる場合は、ガンマを調整します。ガンマは、画像のコントラストの変化の標準測定値です。画像を明るくするには、[ガンマ] スライダー (グレーの三角形) を右にドラッグして、ガンマを大きくします。画像を暗くするには、[ガンマ] スライダーを左にドラッグして、ガンマを小さくします。
7 [中間調] スライダーを調整します。
注意: グラフのピークが両端にあり中央の値が低い場合、中間調を圧縮する必要があります。シャドウ部やハイライト部に含まれる情報を見えるようにするには、これらの部分を拡大する必要があります。被写体がカメラに近すぎると、背景は暗くなり、被写体は明るく照らされます。中間調を圧縮するには、[中間調] スライダーを上にドラッグします。
中央にグラフのピークがきて両端はピクセルが少ない場合、[中間調] スライダーを下にドラッグして中間調を拡大します。
8 [OK] をクリックします。
ヒストグラムの左側にある [出力最大] および [出力最小] コントロールを使用して、アーティスティック効果を作成できます。[最大] スライダーは、中が白い円になっているグレーのボタンで、[最小] スライダーは中が黒い円になっているグレーのボタンです。画像の最も明るいピクセルを暗くするには、[最大] スライダーを下にドラッグします。画像の最も暗いピクセルを明るくするには、[最小] スライダーを上にドラッグします。縦軸に沿ってスライダーをドラッグしても、[最大] と [最小] の値 (0 ~ 255) は横軸に影響します。値の範囲外にあるすべてのピクセルが、範囲内に収まるように変換されます。[編集] ドロップリストから別のカラー要素を選択して、同様の調整を行うことができます。
明度を写真全体に分布するには
編集ワークスペース
• [調整] > [明るさとコントラスト] > [ヒストグラムの平均化] を選択します。
ヒストグラムを引き伸ばしてコントラストを上げるには
編集ワークスペース
• [調整] > [明るさとコントラスト] > [ヒストグラムを引き伸ばす] を選択します。
[ヒストグラムを引き伸ばす] コマンドは、最も暗いピクセルを黒にし、最も明るいピクセルを白にします。このコマンドは、完全な黒および完全な白を含む画像には影響しません。元の画像に黒と白にかなり近いピクセルがある場合は、このコマンドを使用しても、効果はあまり大きくなりません。元の画像が均一 (黒または白に近いピクセルがない) の場合は、このコマンドを使用すると効果が大きくなります。
明るさ、コントラスト、ガンマを同時に調整するには
編集ワークスペース
1 [調整] > [明るさとコントラスト] > [レベル] を選択します。
[レベル] ダイアログ ボックスが表示されます。
2 [レベル] グループ ボックスの [チャネル] ドロップリストから、調整するカラー チャネルを選択します。
• RGB — 赤、緑、青のチャネルを 1 つのヒストグラムで調整できます。
• 赤 — 赤チャネルを編集できます。
• 緑 — 緑チャネルを編集できます。
• 青 — 青チャネルを編集できます。
3 黒、グレー、または白のダイア型スライダーを調整するか、スライダーの下にあるコントロールに値を設定します。
• 写真の最も暗いピクセルを暗くするには、黒のダイア型スライダーを右にドラッグします (または数値コントロールに値を設定します)。
• 写真の中間調を調整するには、グレー (中央) のダイア型スライダを左または右に移動します (または数値コントロールに値を設定します)。
• 写真の最も明るいピクセルを明るくするには、白のダイア型スライダーを左にドラッグします (または数値コントロールに値を設定します)。
注意: 黒または白のダイア型スライダーをドラッグするとクリップされるピクセルを表示するには、Ctrl キーを押しながらドラッグします。[変更後] ペインに、クリップされた色が表示されます。
4 [OK] をクリックします。
その他の可能な操作 | |
写真のコントラストを自動調整する | [自動] グループ ボックスの [コントラスト] ボタンをクリックします。 注意:このボタンを使用すると、写真の色を変更せずにコントラストだけを補正できます。 |
写真のホワイトバランスを自動調整する | [自動] グループ ボックスの [色] ボタンをクリックします。 注意:このボタンを使用すると、写真の黒点と白点を自動的に検索できます。 |
コントラストと色の両方を自動調整する | [自動] グループ ボックスの [レベル] ボタンをクリックします。 |
独自の黒点、グレー点、または白点を設定する | [色] グループ ボックスの黒、グレー、または白のドロッパーをクリックして、そのドロッパー カラーを有効にします。次に、カーソルを [変更前] ペイン (または画像ウィンドウ) に移動し、黒点、グレー点、または白点にする場所をクリックします。 [変更後] ペイン(と、 [画像のプレビュー] チェック ボックスがチェックされている場合は画像ウィンドウ)が更新されます。 |
適切な黒点、グレー点、または白点を自動的に決定する | Alt キーを押しながら、カーソルを [変更前] ペイン (または画像ウィンドウ) に置きます。カーソルを暗い領域、中間領域、および明るい領域の上に移動すると、適切なカラー ドロッパーがアクティブになります。クリックして、その点を設定します。 |
[自動コントラスト]、[色]、および [レベル] ボタンのヒストグラム クリッピング制限を指定する | [オプション] ボタンをクリックします。[自動カラー オプション] ダイアログ ボックスで、[下限値]、[上限値]、および [強度] コントロールに割合 (%) を設定します。 注意:[下限値] および [上限値] コントロールでは、値が大きいと自動設定の強度が強まり、反対に値が小さいと強度が弱まります。[強度] の値が小さいと、トリミングが少なくなります。 |
変更したすべての値を元の値にリセットする | [色] ドロッパーの近くにある [リセット] ボタンをクリックします。 [設定の保存] ボタンの横にある [既定値に戻す] ボタンをクリックしても、リセットできます。 |
[自動カラー オプション] ダイアログ ボックスで行った変更は、[カーブ] ダイアログ ボックスの [自動] グループ ボックス内にある [コントラスト]、[カーブ]、および [レベル] ボタンを使用すると適用されます。
[レベル] コマンドを使用すると、不適切な露出で撮られた写真のヒストグラムを引き伸ばすことができます。このコマンドは、[カーブ] コマンドの前に使用するほうが有効です。
ダイアログ ボックス内のズーム コントロールを使用して、[変更前] および [変更後] ペインの画像の表示方法を設定できます。
写真のピクセルを白黒に変換するには
編集ワークスペース
1 [調整] > [明るさとコントラスト] > [しきい値] を選択します。
[しきい値] ダイアログ ボックスが表示されます。
2 [しきい値] コントロールで、ピクセルの明度の値を入力/設定して、どのピクセルを白 (しきい値より上) に、どのピクセルを黒 (しきい値より下) に変更するかを決めます。
値は 1 から 255 までの範囲を指定できます。低い値ほど白ピクセルが多くなり、高い値ほど黒ピクセルが多くなります。
3 [OK] をクリックします。
ダイアログ ボックス内のズーム コントロールを使用して、[変更前] および [変更後] ペインの画像の表示方法を設定できます。