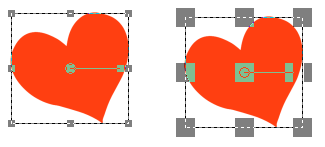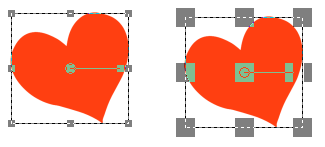全般的な表示オプションを調整する
Corel PaintShop Pro でのアイコン、ヒント、キャプション、スクロール バー、ノード(「ハンドル」とも呼ばれます)の表示方法をカスタマイズすることができます。また、ツールを使用しているときに画面に表示される線や境界ボックスが見やすくなります。
ツールバーの表示オプションを設定するには
編集ワークスペース
1 [表示] > [カスタマイズ] を選択します。
[カスタマイズ] ダイアログ ボックスが表示されます。
2 [オプション] タブをクリックします。
3 ツールバー領域で、以下のいずれかのチェック ボックスをチェックします。
• ツールバーにボタン名を表示する — ツールとボタンの上にボタン名を表示します。
• ボタン名と一緒にショートカット キーを表示する — ボタン名と一緒にショートカット キー (該当する場合) を表示します。
4 アイコン領域で、次のいずれかのチェック ボックスをチェックします。
• カラー アイコンを表示 — カラー アイコンを表示するにはチェックを入れ、グレースケール アイコンを表示するにはチェックを外します。
• 小さいアイコンを表示 — アイコンのサイズを小さくするにはチェックを入れ、アイコンを既定のサイズで表示するにはチェックを外します。
5 [パーソナル化されたメニューとツールバー] グループ ボックスで、以下のいずれかのチェック ボックスをチェックします。
• [最近使用されたコマンドを最初にメニューに表示する] — 最近使用したコマンドのみ表示してメニューを簡素化します。
• [少し時間が経過したら、すべてのメニューを表示する] — [最近使用されたコマンドを最初にメニューに表示する] チェック ボックスにチェックがされている場合、一定時間経過後にすべてのメニュー項目を表示します。
[初期状態に戻す] をクリックすると、最近使用したメニュー コマンドの記録を消すことができます。
スクロール バーのサイズを調整するには
1 [表示] > [カスタマイズ] を選択します。
[カスタマイズ] ダイアログ ボックスが表示されます。
2 [オプション] タブをクリックします。
3 [スクロールバー] 領域で [小]、[中]、または [大] オプションをオンにします。
ポインタを置いたときにスクロール バーのハンドルのサイズを大きくしたい場合は、[ポイントして自動拡大] をチェックします。
ノードのサイズを調整するには
1 [表示] > [カスタマイズ] を選択します。
[カスタマイズ] ダイアログ ボックスが表示されます。
2 [オプション] タブをクリックします。
3 [ノードサイズ] 領域で [小]、[中]、または [大] をオンにします。
ノードのサイズを調整することができます(左が [小]、右が [大])。ノードは、レイヤー、ベクター オブジェクト、ペン ツールの線などを調整するために使用されます。
線と境界ボックスの視認性を高めるには
1 [表示] > [カスタマイズ] を選択します。
[カスタマイズ] ダイアログ ボックスが表示されます。
2 [オプション] タブをクリックします。
3 [ライン/境界ボックス] 領域(この領域を表示するには下にスクロールする必要がある場合があります)で、[ポインタの近接による可視性の向上] チェック ボックスをチェックします。
4 [近接性(ピクセル)] ボックスに値を入力して、視認性の向上が有効になるためにどのくらいポインタを線または境界ボックスに近づける必要があるかを決めます。