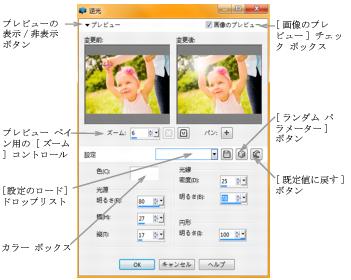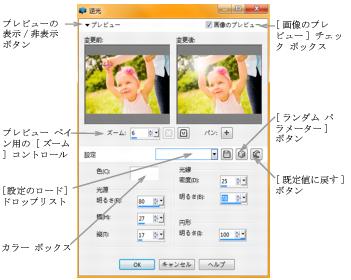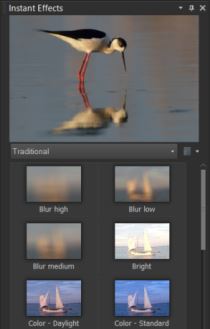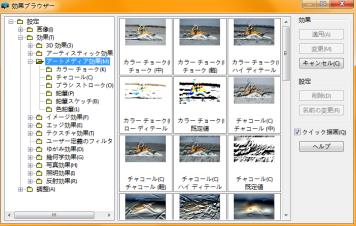効果を選択する
効果メニュー、インスタント効果、または効果ブラウザーを使用して、効果を選択できます。
ほとんどの効果は、ダイアログ ボックスで設定を調整することでカスタマイズできます。効果を適用するためのダイアログ ボックスには、いくつかの共通した機能があります。
• [変更前] ペインには元の画像が表示され、[変更後] プレビューでは、現在の設定を適用した画像をプレビューできます。
• [設定のロード] ドロップリストは、既定では「前回使った設定」に設定されています。[設定] を使用すると、複数の画像に同じ設定を適用できます。
独自の効果の設定を保存したり読み込んだりするには、
設定を作成/使用するを参照してください。
効果のダイアログ ボックスの例。
インスタント効果パレットを使用する
インスタント効果パレットを使用すると、設定した効果を素早く適用できます。これにより、コントロールを調整せずに効果を簡単に適用することができます。任意の効果ダイアログ ボックスで設定を作成すると、その設定は自動的にインスタント効果パレットのユーザー定義カテゴリーに表示されます。
インスタント効果パレット[いんすたんとこうかぱれっと]
効果ブラウザーを使用する
画像に効果を適用する前に複数の効果をプレビューする場合は、効果ブラウザーを使用することができます。効果ブラウザーには、Corel PaintShop Pro の既定の設定とユーザー作成の設定の両方が表示されます。
効果ブラウザーでサムネイルのプレビューを表示するために、Corel PaintShop Pro は効果の既定の設定や既に保存されている設定を画像に適用します。設定は、Corel PaintShop Pro ファイル形式のスクリプト (PspScript) として保存されます。
効果ブラウザーにサムネイルが表示され、効果をプレビューして選択することができます。
[効果] メニューから効果を選択するには
編集ワークスペース
1 [効果] メニューから効果カテゴリーを選択し、効果を選択します。たとえば、[効果] > [ゆがみ効果] > [回転] を選択します。
ほとんどの効果の場合、ダイアログ ボックスが表示されます。
2 必要な設定を指定するか、[設定のロード] ドロップリストから設定を選択します。
[変更後] プレビューで効果をプレビューすることができます。
注意: すべての効果で [設定] を使用できるわけではありません。
3 [OK] をクリックします。
目的 | |
再利用のために設定を保存する | [設定の保存] ボタン をクリックして [設定名] ボックスに名前を入力し、 [OK] をクリックします。 |
設定を既定値にリセットする | [設定のロード] ドロップリストから [既定] を選択します。 |
効果を特定の領域に限定する | 効果を選択する前に選択範囲を作成します。 選択範囲の作成については、 選択範囲を作成するを参照してください。 |
インスタント効果パレットから効果を選択するには
1 インスタント効果パレットで、パレット上部にあるドロップリストからカテゴリーを選択します。
[インスタント効果] パレットが表示されていない場合は、[表示] > [パレット] > [インスタント効果] を選択します。
2 サムネイルをダブルクリックして、アクティブな画像または選択した画像に効果を適用します。
効果は重ねることができます。つまり、ダブルクリックするごとに、新しい効果が前の効果に追加されます。
効果を元に戻すには、
[元に戻す] ボタン
([調整] と [編集] タブ)をクリックします。
[現在の編集を元に戻す] コマンドは、保存されていないすべての効果を元に戻すことに注意してください。
[管理] タブから RAW ファイル形式の画像に効果を適用すると、画像の JPEG バージョンが作成されます。
カスタム設定 (任意の効果ダイアログ ボックスで保存したもの) は、次回アプリケーションを起動したときに、[インスタント効果] パレットの [ユーザー定義] カテゴリーに表示されます。
効果ブラウザーから効果を選択するには
編集ワークスペース
1 [効果] > [効果ブラウザー] を選択します。
効果ブラウザーが表示されます。
2 左ペインの階層リストから、次のいずれかを実行します。
• 画像に適用されるすべての効果をプレビューするには、[設定] フォルダーをクリックします。
• 効果カテゴリーをプレビューするには、[効果] フォルダーのサブフォルダー (3D 効果、アーティスティック効果、写真効果など) をクリックします。
Corel PaintShop Pro は、選択されたフォルダーをスキャンし、各効果設定を適用した画像のサムネイルを作成します。
3 効果の設定を選択するには、サムネイル画像をクリックします。
4 [適用] をクリックします。
その他 | |
選択した設定を変更する | [変更] をクリックし、効果のダイアログ ボックスで設定を調整します。 注意:調整できない効果の場合、このボタンは使用できません。 |
サムネイル プレビューをサイズ変更する | [ファイル] > [環境設定] > [全般の設定] を選択し、左側の [表示とキャッシュ] をクリックします。[効果ブラウザー サムネイル] グループ ボックスの [サイズ (ピクセル)] コントロールで値を設定します。 |
効果を特定の領域に限定する | 効果を選択する前に選択範囲を作成します。 選択範囲の作成については、 選択範囲を作成するを参照してください。 |
特定の効果に対して効果ブラウザーに表示されるサムネイル プレビューには、既定の設定とユーザーが保存した設定が含まれます。設定はスクリプト ファイル (ファイル名拡張子「.PspScript」が付いたファイル) として保存され、プログラムのメイン フォルダーにある設定フォルダーに格納されます。設定ファイルを保存する場所は変更できます。効果の設定ファイルの保存場所を変更する方法については、
リソースのファイルの場所を変更するにはを参照してください。