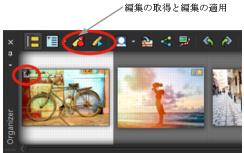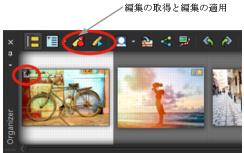編集を取得して複数の写真に適用する
任意の写真で行った変更をコピーして他の写真にそれを適用することができます。例えば、光源補正を複数の写真に適用したり、同じ境界線とサイズ変更オプションを Web サイト用の写真に適用することが簡単にできます。
[編集] で写真を編集すると、小さな編集アイコンが写真のサムネイルに表示されます。[管理] に戻ると、編集の取得と編集の適用のコマンドを使用して変更を他の写真へコピーすることができます。
サムネイルの左下隅のアイコンは、写真への変更をコピーして他の写真へ適用することができることを表します。
変更を取得して複数のファイル タイプに適用できますが、RAW ファイルへの変更は他の RAWファイルだけに適用することができます。写真に適用した変更を元に戻すことができます。
編集を取得するには
1 画像を編集したら、変更内容を保存します。
2 [オーガナイザー] パレットで、編集した写真のサムネイルを選択します。
サムネイルの左上隅に表示される鉛筆アイコンや RAW アイコンは、画像が変更されていることを表しています。
3 オーガナイザー ツールバーの
[編集の取得] ボタン
をクリックします。
現在のセッションだけの開いているフィルと閉じているファイルの両方の編集を取得できます。プログラムを閉じると、取得されたすべての編集が自動的に削除されます。
選択したサムネイルを右クリックし、[編集の取得] を選択することによって編集を取得することもできます。
取得した編集を適用するには
管理ワークスペース
1 オーガナイザー パレットで、サムネイルを選択します。
2 オーガナイザー ツールバーの
[編集の適用] ボタン
をクリックします。
3 [一括処理の進行状況] ダイアログ ボックスの [OK] をクリックします。
RAW ファイルの場合は、[カメラ RAW ラボ] ダイアログ ボックスから保存された設定が適用されます。
プログラムを閉じると、取得されたすべての編集が自動的に削除されます。
選択したサムネイルを右クリックし、[編集の適用] を選択することによってキャプチャした編集を適用することもできます。
編集の適用を元に戻すには
1 オーガナイザー パレットで、サムネイルを選択します。
2 選択したサムネイルを右クリックして、コンテキスト メニューから [現在の編集を元に戻す] を選択します。
編集した写真のサムネイルを選択し、選択したサムネイルを右クリックして、コンテキスト メニューから [全ての編集を元に戻す] を選択して複数の写真の編集を元に戻すこともできます。