画像領域を切り取る
[オブジェクトの抽出]を使用して、周囲の背景から画像領域を切り取ることができます。その後、切り取った領域を背景とは別に編集し、異なる背景に表示したり、他の画像と組み合わせたりできます。
オブジェクトの抽出のワークフロー:(1)画像領域のエッジをなぞります。(2)塗りつぶします。(3)切り取った領域をプレビューし、必要に応じてタッチアップします。(4)切り取った領域を画像ウィンドウに持って行きます。(5)切り取った領域を異なる背景画像に貼り付けます(オプション)。
画像領域を切り取るには
編集ワークスペース
1 [レイヤー] パレットで、切り取る画像領域が含まれるレイヤーをクリックします。
2 [画像] > [オブジェクトの抽出] を選択します。
[オブジェクトの抽出] ダイアログ ボックスが表示され、既定では
[ブラシ] ツール

が起動します。
3 ブラシ サイズスライダーを移動してブラシのサイズを調整します。
4 プレビュー領域で、切り取る画像領域のエッジに沿って線を引きます。
選択範囲の枠線が周囲の背景よりもわずかに大きく、その領域を完全に囲んでいて、線の両端が閉じていることを確認します。
5 [塗りつぶし] ツール

を選択し、切り取る領域の内側をクリックします。
オーバレイがクリックした領域の画像を覆います。
注意: 選択範囲の枠線が閉じていないと、画像全体が塗りつぶされます。この場合は
[消しゴム] ツール

をクリックして塗りつぶしを消してから
[ブラシ] ツールを使って選択範囲の枠線を修正します。
6 [実行]をクリックして結果をプリビューします。
結果に満足できない場合は、[マスクの編集]をクリアして前のビューに戻り、切り取りをタッチアップします。
目的 | |
選択範囲の枠線の一部を消去する | [消しゴム] ツール  を選択し、削除する選択範囲のマーキーの上にドラッグします。 |
最終結果のエッジの細かい部分を整形する | オブジェクトの枠線が入り組んでいたり複雑な場合には[精度]スライダーを高い値に移動します。 [精度]スライダーは[実行]をクリックした後にのみ使用できます。 |
画像を初期状態に戻す | [リセット] をクリックします。[リセット]ボタンは[実行]をクリックする前にのみ使用でき、塗りつぶしと選択範囲の枠線をクリアします。 |
塗りつぶしオーバレイとエッジの枠線 | [マスクを隠す] チェック ボックスをチェックします。 |
ブラシまたは消しゴムの先にぴったりのサイズを指定する | [ブラシ サイズ] ボックスに値を入力/設定します。 |
拡大/縮小 | [ズーム] ボックスに値を入力/設定します。 |
画像を実際のサイズで表示する | [実寸表示] ボタン  をクリックします。 |
画像をプレビュー領域全体に表示する | [画面をウィンドウに合わせる] ボタン  をクリックします。 |
画像の別の領域にパンする | [パン] ツール  を使用して、見たい領域が見えるまで画像をドラッグします。 |
[オブジェクトの抽出]コマンドを使用すると、背景レイヤーは自動的にラスタレイヤーに変換されます。
プレビュー領域で右クリックし、ドラッグすることにより、ブラシツールから消しゴムツールに切り換えられます。
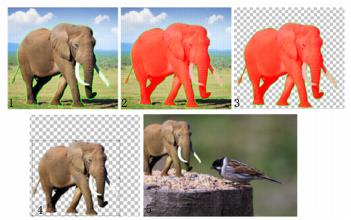
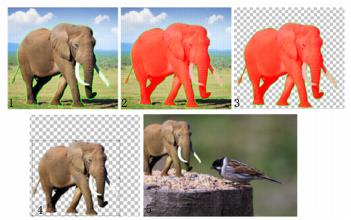
 が起動します。
が起動します。 を選択し、切り取る領域の内側をクリックします。
を選択し、切り取る領域の内側をクリックします。 をクリックして塗りつぶしを消してから [ブラシ] ツールを使って選択範囲の枠線を修正します。
をクリックして塗りつぶしを消してから [ブラシ] ツールを使って選択範囲の枠線を修正します。 を選択し、削除する選択範囲のマーキーの上にドラッグします。
を選択し、削除する選択範囲のマーキーの上にドラッグします。  を使用して、見たい領域が見えるまで画像をドラッグします。
を使用して、見たい領域が見えるまで画像をドラッグします。