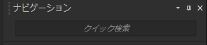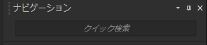コンピューターから画像を検索する
ナビゲーション パレットから写真を移動して Corel PaintShop Pro に取り込む場合は、自動的にカタログ化されます。カタログ化された画像は、[検索] ボックスから簡単に速く検索することができます (リアルタイム フィルタリング)。単純なテキストベースの検索、高度な検索オプションを使用して、またはカレンダーを使用して特定の日付や日付の範囲に関連付けられた画像を検索することができます。
詳細検索を実行した場合は、スマート コレクションとして検索ルールと結果を保存することができます。
画像をすばやく検索するには
管理ワークスペース
• ナビゲーション パレットで、[検索] ボックスに検索用語を入力します。
オーガナイザー パレットに検索結果が表示されます。
注意: 検索する文字列には、ファイル名 (拡張子を含む)、画像が保存されているフォルダーの名前 (ドライブ文字を含む)、タグ、キャプションのテキスト、または画像のメタデータ (EXIF データまたは IPTC データ) を使用できます。
高度な検索機能を使用するには
管理ワークスペース
1 ナビゲーション パレットで、[コレクション] タブをクリックします。
2 [スマート コレクション] をダブルクリックしてリストを開き、[スマート コレクションの追加] をクリックします。
[スマート コレクション] ダイアログ ボックスが表示されます。
3 [一致する画像の検索] ドロップリストで、以下のいずれかのオプションを選択します。
• [すべて] — 指定したすべての規則に一致する画像を検索します
• [不特定] — 指定した規則のいずれかに一致する画像を検索します
4 左側の最初のドロップリストで、次の検索オプションを選択します。
5 次のドロップリストから、オプションを選択して、さらに検索を絞り込みます。
ドロップリストに表示されるオプションは、前のドロップリストで選択した検索オプションによって異なります。
6 テキスト フィールドに、検索用語を入力するか選択します。
注意: 入力する検索用語は、検索規則の最初のドロップリストで選択した検索オプションと対応している必要があります。例えば、[画像の日付] を選択した場合は、表示された年、月、および日を変更するか、下向きの矢印ボタンを押して、表示されたカレンダーの日付をクリックします。[評価] を選択した場合、以前に画像に割り当てた評価と一致する星の数をクリックします。
7 [プレビュー] をクリックします。
オーガナイザー パレットに検索結果が表示されます。
目的 | |
検索ルールを追加する | ダイアログ ボックスの右上隅にある [ルールを追加] ボタン をクリックします。 |
最後の検索ルールを削除する | |
検索内容をスマート コレクションとして保存する | [スマート コレクション] ダイアログ ボックスの [保存] をクリックします。[スマート コレクションとして保存] ダイアログ ボックスで名前を入力して [保存] をクリックします。コレクションが [スマート コレクション] リストに表示されます。 |