カメラ RAW ラボを使用する
カメラ RAW ラボでは、さまざまな処理設定を保存して RAW 画像を作成できます。RAW 画像を処理した後で、読み取り専用の RAW ファイルとして残したり、または [編集] タブから、JPEG、GIF、または PNG などの異なるファイル形式で保存することができます。
カメラ RAW ラボ
カメラ RAW ラボを起動するには
• 次のいずれかの操作を行います。
• [管理] タブをクリックし、[ファイル] > [開く] から RAW 画像ファイルを選択し、[開く] をクリックします。
• [管理] タブをクリックし、RAW 画像のサムネイルを右クリックし、[RAW を編集] を選択します。
• [編集] タブをクリックし、[オーガナイザー] パレットから画像ウィンドウに RAW 画像サムネイルをドラッグするか、サムネイルをダブルクリックします。
[カメラ RAW ラボ] ダイアログ ボックスが画像とともに開きます。
RAW 写真の設定を調節するには
1 [カメラ RAW ラボ] ダイアログ ボックスで [基本] タブをクリックし、次の操作のいずれかを行います。
• 画像全体を素早く調整するには、[明るさ]、[彩度]、または [シャドウ] のスライダーをドラッグします。
• ホワイトバランス領域で、[シナリオ] ドロップリストからプリセットされた照明オプションをクリックして、カラーを調整する他、プレビュー領域をクリックして [ドロッパー] ツールでホワイト ポイントを設定します。また、[温度] および [ティント] スライダーで調整や微調整が行えます。
• ハイライト回復領域で、ドロップリストのオプションをクリックします。ハイライト部回復は、露出過度の画像に特に有効です — 細部が飛んでしまった領域の復元に役立ちます。
• ノイズ除去領域では、しきい値スライダーを調整してデジタルノイズをスムーズにします。
写真に加えられ変更は、プレビュー領域でプレビューできます。
設定を今後の使用のために保存する場合は、[画像設定を保存する] チェックボックスを選択します。
[リセット] をクリックすると、いつでもすべての設定をクリアできます。
2 次のいずれかをクリックします。
• [OK] — 設定を適用し、カメラ RAW ラボを終了します
• [キャンセル] — 写真の設定を調節せずにカメラ RAW ラボを終了します
サムネイルの行で、[
さらに写真を追加] ボタンをクリックすると、
カメラ RAW ラボに RAW 写真を追加することができます(最大 30 枚)

。
RAW 画像の画像設定は、データベースに保存されます。ファイル名やファイルの場所への変更は、Corel PaintShop Pro で変更が行われた場合のみ、追跡が可能になります。
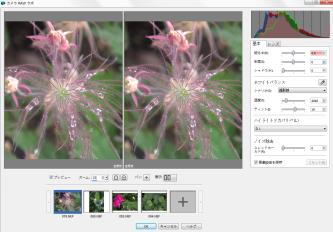
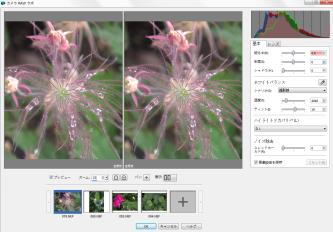
 。
。