ポイントを使用する
ポイントは線オブジェクトおよび曲線オブジェクト上の正方形の点です。線または曲線オブジェクトの図形は、1 つまたは複数のポイントをドラッグして変形できます。
ポイントには、ゼロ、1 つ、または 2 つのコントロール アームがあります。コントロール アームの長さと方向は、ポイント上の輪郭の形状を定義します。2 つのポイント間の直線または曲線が線分になります。ポイントには、左右対称、左右非対称、コーナー、スムージングの 4 種類があります。
左右対称ポイントを使用すると、ポイントの両側に滑らかな曲線が作成されます。片方のコントロール アームを調整すると、もう片方のアームも対称的に調整されます。
左右非対称ポイントを使用すると、ポイントの両側の曲線を異なる曲線にすることができますが、ポイントを通過する線分の滑らかさは維持されます。つまり、コントロール アームの長さは調整できますが、向きを調整することはできません。
コーナー ポイントを使用すると、方向に極端な変化を付けられます。それぞれのコントロール アームの長さと向きは、独立して調整することができます。
スムージング ポイントを使用すると、直線と曲線の線分間に滑らかな変化を作成できます。
ポイントを選択して編集または移動できます。ポイントを移動すると、ベクター オブジェクトの形状が変更されます。オブジェクトに複数の輪郭が存在する場合、すべてのポイントを移動できます。またパスを移動して、オブジェクト全体を移動することもできます。パスに沿ってポイントを追加、結合、削除して、ベクター オブジェクトの輪郭を編集できます。
輪郭上のポイントを結合できますが、各辺の線分は残ります。線分は、ポイント間の 1 つの線分に結合されます。ポイント上で輪郭が湾曲している場合、Corel PaintShop Pro は、その湾曲を残すようにします。
また、ポイントを削除して、各辺のポイントと線分を削除できます。
ポイントを選択するには
編集ワークスペース
1 [ツール] ツールバーから、
[ペン] ツール
を選択します。
2 [ツール オプション]パレットから、
[編集 モード] ボタン
をクリックします。
3 ベクター オブジェクトをクリックします。
オブジェクトのポイントが表示されます。
4 ポイントをクリックします。
選択したポイントがグレーの均一塗りつぶしで表示されます。
目的 | |
複数のポイントを選択する | Shift キーを押しながら、ポイントをクリックします。 |
輪郭上のすべてのポイントを選択する | 1 つのポイントをダブルクリックします。パスに 1 つの輪郭しかない場合は、パス上のすべてのポイントが選択されます。 |
パス上のすべてのポイントを選択する(オブジェクトのすべてのポイントを選択する) | ポイントを右クリックして、[編集] > [すべて選択] を選択します。 |
輪郭上の隣接するポイントまたは前のポイントを選択する | Shift キーを押しながら、[ または ] を押します。 |
選択されているポイントの選択を解除する | Shift キーを押しながら、ポイントをクリックします。 |
選択したポイントをより簡単に確認するには、[レイヤー] パレットで、作業しているベクター オブジェクトの隣の
[表示] アイコン
をクリックします。これにより、オブジェクトの塗りつぶしと輪郭が非表示になります。レイヤーを表示/非表示にする方法の詳細については、
レイヤーを表示する 参照してください。
開始位置と終了位置のポイントを簡単に見つけることができます。カーソルをポイントに置くと、カーソルに「開始」または「終了」と表示されます。閉じられた形状の場合は、カーソルに「閉じる」と表示されます。
ポイントを移動するには
編集ワークスペース
1 [ツール] ツールバーから、
[ペン] ツール
を選択します。
2 [ツール オプション]パレットから、
[編集 モード] ボタン
をクリックします。
3 ポイントを選択してから、新しい場所にドラッグします。
Shift キーを押しながらドラッグすると、ポイントの線分の増分を 45 度に制限できます。
輪郭上にポイントを追加するには
編集ワークスペース
1 [ツール] ツールバーから、
[ペン] ツール
を選択します。
2 [ツール オプション]パレットの以下のボタンの 1 つをクリックします。
3 輪郭をクリックします。
4 Ctrl キーを押しながら、ポイントを追加する場所をクリックします。
カーソルが「+ADD」になります。
新しい開始位置と終了位置を追加するには
編集ワークスペース
1 [ツール] ツールバーから、
[ペン] ツール
を選択します。
2 [ツール オプション] パレットで、
[直線とポリラインの描画] ボタン
をクリックします。
3 輪郭の開始位置と終了位置を選択します。
4 クリックして新しいポイントを追加します。
輪郭は新しいポイントに自動的に接続します。
ポイントを結合するには
編集ワークスペース
1 [ツール] ツールバーから、
[ペン] ツール
を選択します。
2 結合するポイントを選択します。
複数のポイントを選択するには、Shift キーを押しながら、各オブジェクトの名前をクリックします。
3 ポイントを右クリックして、[編集] > [結合] を選択します。
ポイントを変形するには
編集ワークスペース
1 [ツール] ツールバーから、
[ペン] ツール
を選択します。
2 [ツール オプション] パレットから、
[編集 モード] ボタン
をクリックします。
注意: [ツール オプション]パレットにすべてのオプションが表示されない場合、
[その他のオプション] ボタン

をクリックします。
3 1 つまたは複数のポイントを選択します。
4 [オブジェクト] > [選択したポイントの変形] を選択して、以下のコマンドのうちいずれかを選択します。
• [上下反転] — 選択したポイントを垂直軸に沿って、上のポイントを下に、下のポイントを上に移動します。1 つのポイント上で、このコマンドはポイントのコントロール アームを上下反転します。
• [左右反転] — 選択したポイントを水平軸に沿って、左のポイントを右に、右のポイントを左に移動します。1 つのポイント上で、このコマンドはポイントのコントロール アームを左右反転します。
• [回転] — 現在の回転の設定で選択したポイントを回転します。1 つのポイントに適用すると、コントロール アームが回転します。
• [歪みX] — 選択したポイントを現在の横に曲げる設定で、左または右 (横の軸に沿って) に移動します。
• [歪みY] — 選択したポイントを現在の縦に曲げる設定で、左または右 (縦の軸に沿って) に移動します。
• [縮小] — 現在の縮小の設定で、選択したポイント間の空間が狭くなるように、それぞれのポイントを移動します。このコマンドを 1 つのポイントに適用することはできません。
• [拡大] — 現在の拡大設定で、選択したポイント間の空間が広がるように、それぞれのポイントを移動します。このコマンドを 1 つのポイントに適用することはできません。
5 適用できる場合は、選択した変形の設定に値を入力します。
ポイントのコントロール アームを使用して曲線を調整するには
編集ワークスペース
1 ポイントを選択してコントロール アームを表示します。
注意: コーナー ポイントにはコントロール アームがありません。
2 カーソルをコントロール ハンドルに移動し、カーソルを 2 つの回転する矢印に変化させます。
3 ハンドルをドラッグします。
コントロール アームを固定の角度 (45 度ごと) に保持するには、Shift キーを押しながらドラッグしてください。
2 つのポイント間の曲線を直線にするには
編集ワークスペース
1 連続する 2 つのポイントを選択します。
2 ポイントを右クリックして、[ポイントの種類] > [直線に変換] を選択します。
ポイントを削除するには
編集ワークスペース
1 ポイントを選択します。
2 Delete キーを押します。
開いた輪郭の中央のポイントを削除すると、輪郭を 2 つに分割します。閉じた輪郭のポイントを削除すると、開いた輪郭になります。
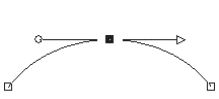
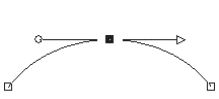
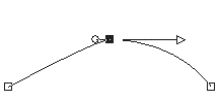

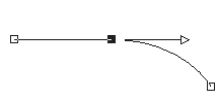
 をクリックします。
をクリックします。