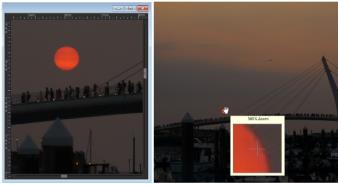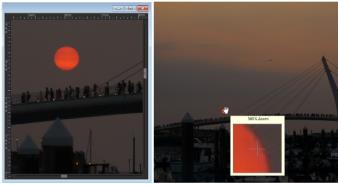ズーム/パン
既定では、Corel PaintShop Pro で開く画像は、ワークスペースにフル画像で表示できるレベルの拡大率で表示されます。拡大して画像細部に近づけて表示したり、縮小してより広い部分を表示することができます。また、画像内の特定の領域を拡大することもできます。
現在の画像ウィンドウの外に出てしまう画像領域を表示することができます。たとえば、高い倍率で作業しているときに、倍率のレベルを調整する必要なく、別の画像領域にスクロールしたり移動することができます。画像が大きすぎてウィンドウに収まらない場合は、画像の下部および右側にスクロール バーが表示されます。
[ズーム] ツールを使用して画像を拡大したり(左)、[拡大] コマンドを使用して画像の拡大率を変えずに特定の画像領域を表示する(右)ことができます。
ズームするには
編集ワークスペース
1 [ツール] ツールバーで、
[ズーム] ツール
を選択します。
2 領域を拡大するために左クリックするか、あるいは領域を小さくするために右クリックします。
拡大率が、ツール オプション パレットの [ズーム(%)] コントロールに表示されている現在の倍率に変更されます。
その他可能な操作 | |
指定した倍率で画像を拡大する | ツール オプション パレットで、[ズーム(%)] コントロールに値を入力します。 |
画像を 100% の大きさで表示する | [表示] > [実寸表示] を選択するか、ツール オプション パレットにある [実寸表示] ボタン をクリックします。 |
既定では、拡大/縮小すると、画像の大きさに合うように画像ウィンドウのサイズが自動的に変更されます。
[ズーム] ツールがアクティブなときに、マウスのスクロール ホイール (付いている場合) かスタイラスを使用して、倍率を変更することもできます。
また、画像の倍率を変更する場合は、[表示] > [拡大] および [表示] > [縮小] を使用することもできます。
画像領域を拡大するには
編集ワークスペース
1 [表示] > [拡大ウィンドウ] を選択して、マウス ポインタを拡大ウィンドウ モードに置きます。
2 拡大する画像領域にマウス ポインタを合わせます。
マウス ポインタが置かれた領域が 500% で表示されます。
拡大ウィンドウ モードを解除するには、もう一度 [表示] > [拡大ウィンドウ] を選択します。
画像をパンするには
編集ワークスペース
1 [ツール] ツールバーで、
[パン] ツール
を選択します。
2 画像内でドラッグします。
その他可能な操作 | |
他のツールを使用しているときに移動する | スペースバーを押したまま、他のツールをドラッグします。 |
オーバービュー パレットを使って画像をパンする | [オーバービュー] パレットでプレビューの枠線を新しい位置にドラッグします。 |
ウィンドウを画像サイズに合わせるには
編集ワークスペース
• [ウィンドウ] > [画像サイズに合わせる] を選択します。
[パン] ツール
や
[ズーム] ツール
がアクティブなときは、ツール オプション パレットにある
[ウィンドウを画像に合わせる] ボタン
をクリックして、ウィンドウを画像に合わせることもできます。