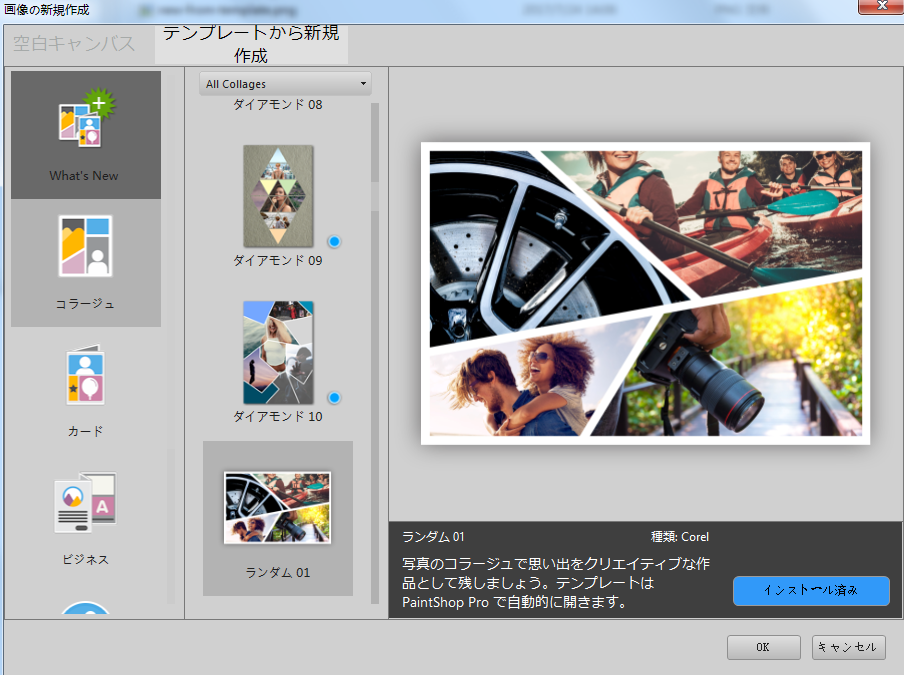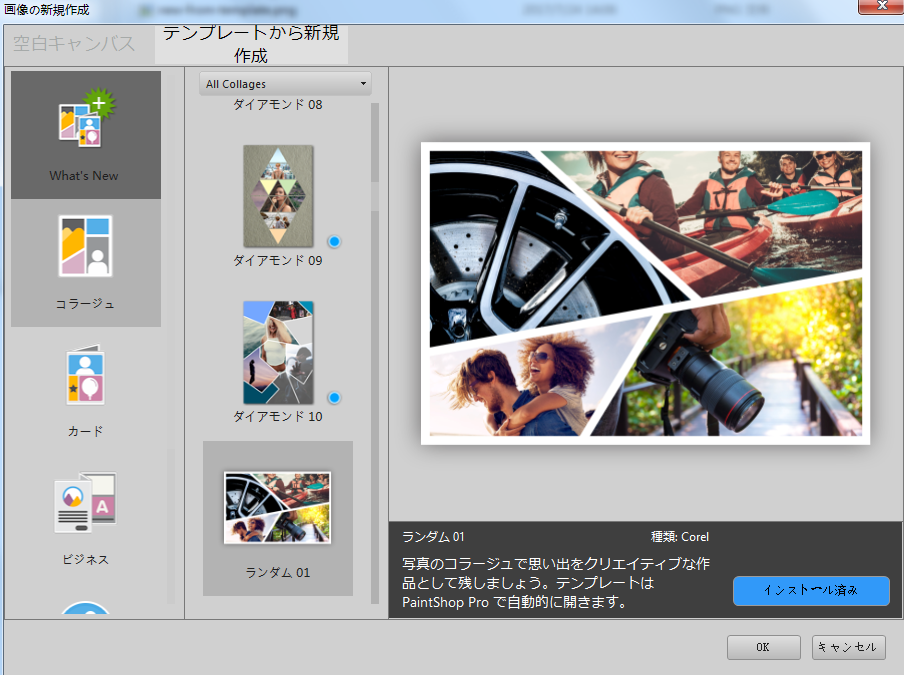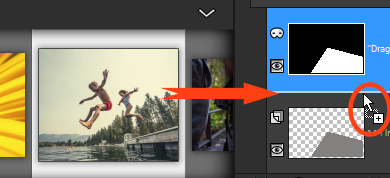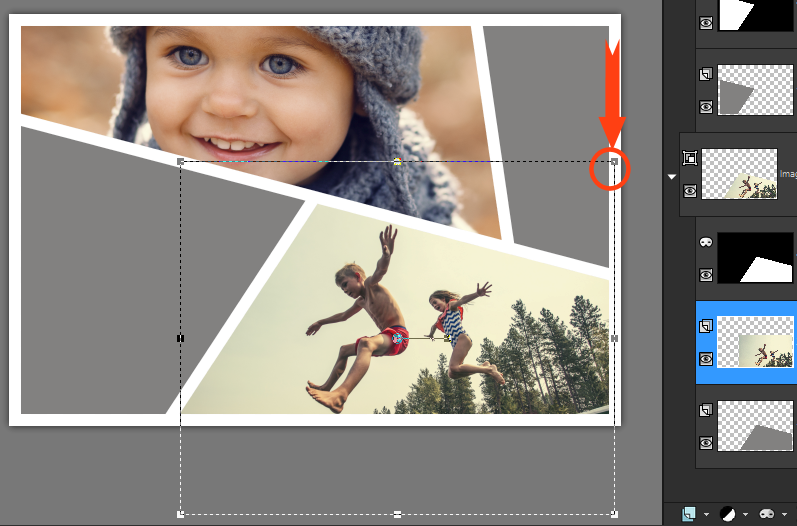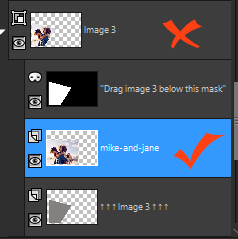テンプレートからプロジェクトを作成する
[新しい画像] ダイアログボックスの [テンプレートから新規作成] タブで、幅広い種類のクリエイティブなテンプレート(カード、コラージュ、パンフレット、ソーシャルメディアなど)にアクセスできます。無料のテンプレートから選択、またはお好みのテンプレートを購入することができます。
テンプレートの使用方法
テンプレートは、PaintShop Pro のレイヤーやマスクを使用して柔軟に利用できます。テンプレートをお好みにカスタマイズして .pspimage ファイルに保存し、いつでも再利用することができます。テンプレートではプレイスホルダー画像を使用し、後でお好みの画像に置き換えます。この作業はすべて
レイヤー パレットで行います。レイヤーに関する詳細は、
レイヤーを使用する を参照してください。
テンプレートからプロジェクトを開始するには
1 次のいずれかの操作を行います。
• [ウェルカム] タブで、[テンプレート] ボタンをクリックします。
• [編集] タブから [ファイル] > [テンプレートから新規作成] をクリックします。
[テンプレートから新規作成] ページとともに [新しい画像] ダイアログ ボックスが表示されます。
2 テンプレートを選択します。
テンプレートがインストールされていない場合は、[ダウンロード] または [購入] をクリックします。
3 [OK] をクリックします。
テンプレートが画像ウィンドウおよびレイヤー パレットで開きます。
4 [オーガナイザー] パレットで、テンプレートのフレームに最適と思われる写真を選択し、そのサムネイルを [レイヤー] パレットで使用するフレームのマスクレイヤーの下(マスクレイヤーは白黒で表示されます)にドラッグします。
画像のサムネイルを白黒のマスクレイヤーの下にドラッグすることが重要です。ポインタがプラス記号になり、レイヤー間に線が表示されることで、画像レイヤーを挿入していることがわかります。
画像はレイヤーとして挿入され、選択されています(青色にハイライトされています)。
5 [
ツール] ツールバーで、
[ピック] ツール
を選択します。
6 画像ウィンドウからはみ出ている場合は、画像ウィンドウで画像レイヤーの端が見えるようにズームレベルを調整(
標準ツールバーのズーム アウト ツール を使用)します。
マーキーによりレイヤーの端が表示されます。赤い矢印と円は角のノードを示します。
7 角のノードをドラッグして画像レイヤーのサイズを変更します。画像レイヤー中央にカーソルを置く(4 方向矢印が表示されます)ことで画像レイヤーを移動、ドラッグできます。
テンプレート内の別のフレームに画像を移動するには、レイヤー パレットで画像レイヤーを別のマスクレイヤーの下にドラッグします(レイヤー パレットをスクロールする必要がある場合があります)。
8 テンプレートのすべてに画像を挿入したら、必要な変更(テキストの追加など)をします。
9 ファイル > 別名で保存をクリックし、ファイルを .pspimage ファイルで保存すると、レイヤー付きの編集可能なファイルを保持することができます。
10 完成版を共有する場合は、ファイル > 別名で保存をクリックし、共有可能なファイル形式(JPEG、PNG、印刷用には TIFF)で保存します。ほとんどのファイル形式で、画像が結合(すべてのレイヤーが 1 つのレイヤーに統合)されますのでご注意ください。
画像レイヤーを移動またはサイズ変更したときに、画像の一部が切れて透明グリッドが見えている場合は、マスクグループが画像レイヤーではなくレイヤー パレット内で選択されているかどうかご確認ください。その場合、画像が回復するまで操作を元に戻し、意図するレイヤーを選択します。
赤い「x」はグループレイヤーを示しています。赤いチェックマークは画像レイヤーを示しています。画像ウィンドウ内でレイヤーを調整する前に、画像レイヤーを選択する必要があります。