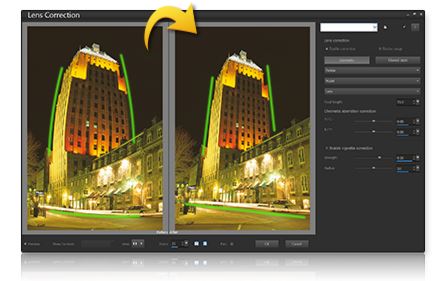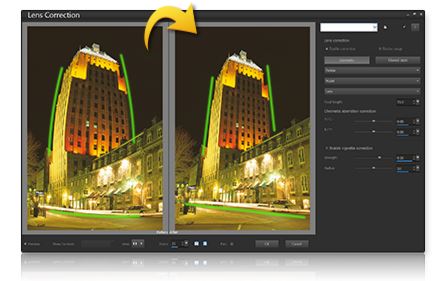Lenscorrectie gebruiken voor het herstellen van vervormingen, kleurafwijkingen en vignetten
Lenscorrectie bestaat uit een collectie besturingselementen waarmee u een groot aantal problemen in uw foto's kunt herstellen die door lenzen worden veroorzaakt. U kunt Lenscorrectie gebruiken voor foto's die zijn opgeslagen in de indeling JPEG, TIFF en RAW.
U kunt Lenscorrectie gebruiken om een groot aantal problemen op te lossen, waaronder Tonvormige vertekening (hierboven).
Vervorming
Hoewel zoomlenzen met een omvangrijk bereik aan brandpuntsafstanden de grootste lensvervorming vertonen, kunnen zelfs lenzen met een vaste brandpuntafstand of 'toplenzen' bepaalde typen vervorming veroorzaken. Tonvormige vertekening en speldenkussenvervorming worden veroorzaakt door een niet-uniforme vergroting van de afbeelding vanaf de buitenrand van de afbeelding (omtrek) naar het midden. Tonvorming verwijst naar een rondingseffect in een afbeelding dat wordt veroorzaakt door een geringere lensvergroting richting de randen. Speldenkussenvervorming verwijst naar een samengeknepen of versmalde weergave aan de randen van een afbeelding. Iedere lens kent eigen kenmerken met betrekking tot tonvorming en speldenkussenvervorming. Door het analyseren van een reeks afbeeldingen op alle brandpuntafstanden van een lens kan deze vervorming worden verwijderd. Corel Corel PaintShop Pro omvat profielen voor enkele honderden combinaties van lenzen en camera's.
Kleurafwijkingen
Kleurafwijking (ook aangeduid als CA-vervorming of Chromatische Aberratie) is een type vervorming dat wordt veroorzaakt door een niet-uniforme afbuiging van licht dat door een lens valt. Het resultaat is een kleurfranje (die meestal paars is) en ongelijkmatige kleuren om randdetails in scènes met een hoog contrast, zoals takken van een boom tegen een fel verlichte lucht. Zoomlenzen, en in het bijzonder bij het gebruik van de meest omvangrijke en verste brandpuntafstanden, laten de meest vergaande vervorming zien. Kleurafwijking kan worden weggenomen door de gegevens aan te passen voor de kleuren die de meest vergaande vervorming vertonen.
Vignet
Vignet betreft het donkerder worden van hoeken van een afbeelding ten gevolge van lichtvermindering en kan het resultaat zijn van de optiek (de lens zelf), de sensor (tal van sensors zijn minder gevoelig voor licht dat de sensor via een hoek bereikt) of andere oorzaken, zoals een filter of zonnekap die zorgt voor schaduw met betrekking tot de afbeeldingshoeken. Vignet kan worden gecorrigeerd door de hoeken van de afbeelding helderder te maken. In sommige gevallen kiezen fotografen ervoor om een vigneteffect aan hun foto's toe te voegen om de aandacht te vestigen op een centraal onderwerp. U kunt Lenscorrectie gebruiken om een ongewenst vigneteffect te verwijderen of om een vigneteffect toe te voegen. Wanneer u een vigneteffect toevoegt, wordt dit uitgevoerd op het bijgesneden gedeelte van de afbeelding, terwijl vignetcorrectie wordt toegepast op het gehele oorspronkelijke frame.
Voor het corrigeren van problemen kunt u het besturingselement Automatisch of Handmatig gebruiken.
Met Automatisch kunt u afbeeldingen corrigeren op basis van camera- en lensprofielen die zijn ingebouwd in Corel PaintShop Pro.
• Correctie inschakelen — hiermee schakelt u lenscorrectie in of uit.
• Automatisch bijsnijden — hiermee wordt het afbeeldingsbestand geschaald, zodat het afbeeldingsframe wordt gevuld.
• Vervolgkeuzelijst Fabrikant — hiermee wordt de camerafabrikant automatisch weergegeven (als de afbeelding metagegevens heeft) of kunt u deze handmatig instellen.
• Vervolgkeuzelijst Model — hiermee wordt het cameramodel automatisch weergegeven (als de afbeelding metagegevens heeft) of kunt u dit handmatig instellen.
• Vervolgkeuzelijst Lens — hiermee wordt de lens die is gebruikt voor het maken van de opname automatisch weergegeven (als de afbeelding metagegevens heeft).
Belangrijk! In bepaalde gevallen bepaalt de toepassing de beste keuze op basis van gegevens. U kunt onjuiste inschattingen wijzigen door het juiste merk, het juiste cameramodel en de juiste lens te kiezen in de desbetreffende lijsten. Deze instellingen bepalen welk profiel wordt gebruikt voor het verwijderen van vervorming.
• Brandpuntsafstand — hiermee wordt de instelling voor de brandpuntsafstand van de lens weergegeven op het moment dat de opname werd gemaakt (als de afbeelding metagegevens heeft) of kunt u de waarde handmatig instellen.
Handmatig — hiermee kunt u handmatig correctieparameters invoeren in plaats van gebruik te maken van correctieparameters uit profielen die onderdeel van de toepassing zijn. Dit is handig voor lenzen die nog niet zijn opgenomen in de lenscorrectiedatabase.
U kunt de volgende website (Engelstalig) van derden bezoeken als u meer informatie wilt over lenscorrectieparameters in het algemeen en over het vaststellen van deze parameters:
http://wiki.panotools.org/Lens_correction_model.
Correctie kleurafwijking bevat de volgende besturingselementen:
• R / C — hiermee regelt u de verschuiving van kleuren langs de kleurenas voor rood/cyaan.
• B / Y — hiermee regelt u de verschuiving van kleuren langs de kleurenas voor blauw/geel (yellow).
Vignetcorrectie omvat de volgende besturingselementen:
• Correctie vignet inschakelen — hiermee schakelt u lenscorrectie in of uit. Dit besturingselement is onafhankelijk van andere soorten lenscorrectie.
• Sterkte — hiermee kunt u instellen hoe licht (positief of rechts) of donker (negatief of links) de correctie zal zijn.
• Bereik — hiermee kunt u instellen in welke mate de afbeelding moet worden gecorrigeerd.
Lenscorrectie gebruiken
1 Voer een van de volgende handelingen uit:
• Voor RAW-afbeeldingen: open de afbeelding in het Lab voor RAW-gegevens en klik op het tabblad Lens.
• Voor JPEG- en TIFF-afbeeldingen: klik op Aanpassen > Lenscorrectie.
2 Klik op Automatisch of Handmatig en pas de instellingen naar wens aan.