在電腦上尋找影像
當您從導覽面板瀏覽相片,使相片匯入 Corel PaintShop Pro 時,這些相片會自動分類。如此一來,就可以快速(即時篩選)又輕鬆地透過「搜尋」方塊來搜尋分類影像。您可以只是進行簡單文字搜尋、使用進階的搜尋選項,或是使用行事曆搜尋與特定日期或日期範圍相關的影像。
執行進階搜尋時,可以將搜尋規則和結果存成「智慧蒐藏」。
管理標籤
• 在導覽面板中,於「搜尋」方塊中鍵入搜尋詞彙。
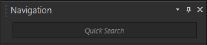
搜尋結果會顯示在「媒體管理」面板中。
注意: 搜尋關鍵詞可能是檔名 (包括副檔名)、影像所屬的資料夾名稱 (包括字母指定的磁碟)、標籤、標題文字,或影像中繼資料 (EXIF 或 IPTC 資料)。
如需有關影像可指定標籤的詳細資訊,請參閱第 8 頁的〈將關鍵字標籤新增至影像〉。如需有關標題文字和影像中繼資料的詳細資訊,請參閱第 18 頁的〈顯示與編輯相片資訊〉。
管理標籤
1 在導覽面板上,按一下蒐藏標籤。
2 按兩下智慧蒐藏來開啟清單,然後按一下新增智慧蒐藏。
「智慧蒐藏」對話方塊便會出現。
3 在「尋找符合」下拉式清單中,選取下列其中一個選項:
• 全部 — 搜尋符合所有特定規則的影像
• 任何 — 搜尋符合任何特定規則的影像
4 自左邊第一個下拉式清單中,選取搜尋選項。
5 自下一個下拉式清單中,選取一個選項,進一步定義搜尋。
在下拉式清單中出現的選項,視上一個下拉式清單選擇的搜尋選項而定。
6 在文字欄位中,鍵入或選擇搜尋詞彙。
注意: 您輸入的搜尋關鍵詞必須符合在搜尋規則第一個下拉式清單中選擇的搜尋選項。例如,假設您選擇影像日期來修改顯示的月、日和年,或按向下箭頭按鈕,在出現的行事曆上按一下日期。如果您選擇評等,按一下符合指定給影像的評等星星數。
7 按一下預覽。
搜尋結果會顯示在「媒體管理」面板中。
您也可以 | |
|---|---|
新增額外的搜尋規則 | 按一下對話方塊右上角的新增規則按鈕 。 |
移除上次搜尋規則 | 按一下移除規則按鈕 。 |
儲存搜尋為智慧蒐藏 | 按一下「智慧蒐藏」對話方塊中的儲存。在「另存為智慧蒐藏」對話方塊中,輸入檔案名稱,然後按一下儲存。資料夾便會在「智慧蒐藏」清單中出現。 |