使用精緻化筆刷微調選取區域
精緻化筆刷功能可讓您微調選取區域的邊緣,像是頭髮或毛皮這種高難度的細部作業,都能輕輕鬆鬆完成選取。「精緻化筆刷」視窗包括筆刷工具及滑桿,讓您進行更全面的調整。
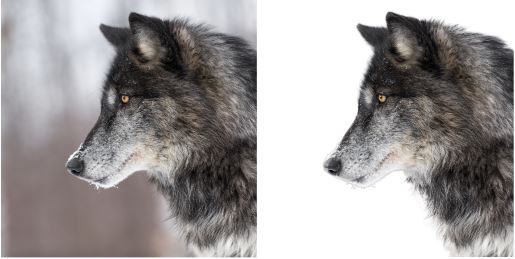
右側的狼選取區域是使用「智慧選取筆刷」建立的,已使用「精緻化筆刷」進行微調。使用白色背景預覽選取區域有助於顯示邊緣細節。
從筆刷著手
在大多數情況下,使用筆刷在影像上拖曳是微調選取區域最有效的方法,包括髮絲飛散和邊緣不平整的區域。筆刷模式包括精緻化(適用於大多數情況下)、羽化、新增和移除。
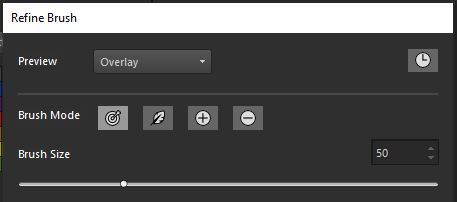
選用的滑桿適用於全面調整
雖然在大多數情況下您不需要使用滑桿,但如果選取區域邊緣相當一致,就能使用滑桿進行全面調整,例如:細微調整短毛皮動物選取區域。
• 邊框寬度 — 讓您指定要細微調整的區域 (沿著選取區域邊緣)
• 擴展邊框 — 讓您將邊框區域向內部或外部擴展。
• 平滑 — 由外向內使邊框邊緣平滑,減少邊緣的變化
• 羽化 — 將模糊特效套用於邊框區域
預覽您的選取區域
作業時,在不同背景預覽您的選取區域是非常實用的功能。覆蓋可讓您查看要選取的區域,黑白可讓您識別外框和半透明區域,黑色、白色或透明可讓您查看最終選取區域的外觀。
此外,您可以勾選或取消勾選隱藏/顯示結果核取方塊,以查看精緻化筆刷對原始選取區域所做的變更。
輸出
完成後,您可以透過幾種方式輸出微調的選取區域,包括選取區域、遮罩和圖層選項。
哪種影像效果最好?
• 清晰的影像,整個選取區域都在焦點區域內
• 影像裡的光線亮度一致,您要選擇的主體與背景之間有明顯的對比度
1 在「工具」工具列上,選擇任何選取工具並建立選取區域。
2 在「工具屬性列」面板上,按一下精緻化筆刷按鈕。
3 在精緻化筆刷視窗中,從預覽下拉式清單中選擇覆蓋。
4 確保將筆刷模式設為精緻化,並調整筆刷大小滑桿,讓自己能輕鬆沿著邊緣選取。
5 在文件視窗中,將筆刷拖曳至選取區域要包含的細節上。
6 在預覽下拉式清單中,選擇可幫助您評估結果的背景。
7 您可以隨需求變更筆刷模式,例如柔化邊緣 (羽化)、在選取區域新增區域 (新增),或從選取區域移除區域 (移除)。
8 若滿意選取區域,請從輸出下拉式清單中選擇以下選項之一:
• 選取區域 — 選取區域顯示在影像上;沒有額外的圖層
• 遮罩 — 選取區域顯示在透明背景上;沒有額外的圖層
• 新圖層 — 選取區域顯示在背景透明的新圖層上;原始影像顯示在不同的圖層上
• 新遮罩圖層 — 使用三個圖層建立一個遮罩群組:一個有選取區域的圖層 (透明背景)、一個遮罩圖層 (alpha) 和一個原始影像圖層
9 按一下套用。
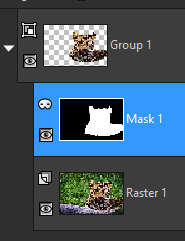
新遮罩圖層輸出範例
如果您的選取區域相當一致,則可以使用全域滑桿來細微調整選取區域。您也可以同時使用滑桿和筆刷。
您可以按下 Alt,同時在影像視窗中拖曳,以互動的方式調整筆刷大小。