使用鏡頭校正修復變形、色差校正和後製暗角
鏡頭校正是一系列的控制項,讓您修復有鏡頭相關問題的相片。您可使用鏡頭校正,來處理 JPEG、TIFF 和 RAW 格式的相片。
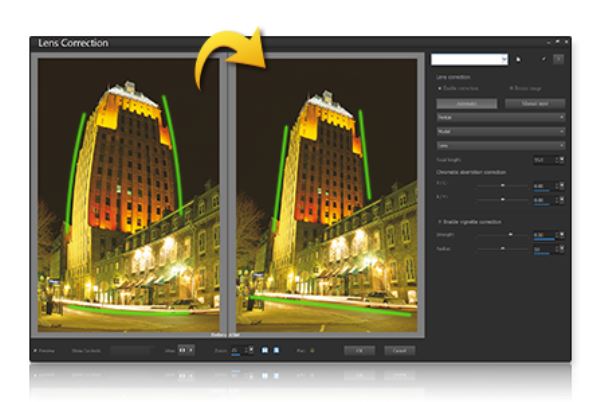
「鏡頭校正」可用於修復多種問題,包括桶狀變形 (如上)。
變形
若有大範圍焦距的變焦鏡頭顯示最嚴重的鏡頭變形,即使是固定焦距,或是定焦鏡頭,都可能造成某種類型的變形。桶狀或針包變形是因為影像 (週圍) 的外圍向中心的縮放倍率不一致。桶狀變形是一種鏡頭縮放倍率向邊緣減少而形成的圓潤特效。針包變形指的則是在影像側邊捏緊或縮窄的外觀。每一個鏡頭都有自己的桶狀和針包特性,透過分析鏡頭的各種焦距,您可移除此變形。Corel Corel PaintShop Pro 包含上百種鏡頭和相機組合的描述檔。
色差校正
色差校正也是一種變形 (色差變形),起因是光線通過鏡頭時,光線的彎曲並不一致。這會造成在高對比的場景中,如樹枝側面和明亮的天空相比,色邊 (通常呈現紫色) 和邊緣週圍的色彩不均,變焦鏡頭呈現的變形最嚴重,特別是有最寬及最長焦距的鏡頭。您可調整最嚴重變形的色彩資料,來移除色差變形。
後製暗角
後製暗角指的是影像各角落變黑,原因包括輕微的脫離,也可能是因為光學設備 (鏡頭本身)、感應器 (許多感應器對某角度的光線較不敏感) 或濾鏡、遮光罩造成影像角落的明暗變化。您可調量影像角落來校正後製暗角。有時攝影師選擇在相片新增後製暗角特效,以將焦點集中在中間的物件。您可以使用鏡頭校正以移除不需要的後製暗角或新增後製暗角。新增後製暗角時,需從影像剪裁的部分處理,而校正後製暗角需套用至整個原始圖框。
您可使用自動或 手動控制項來校正問題。
自動選項可讓依照 Corel PaintShop Pro 的相機和鏡頭描述檔,來校正影像。
• 啟動校正 — 切換「鏡頭校正」的開關
• 自動剪裁 — 縮放影像以符合影像邊框
• 廠商下拉式清單 — 自動顯示相機廠商 (若影像有中繼資料),您也可以手動設定
• 模式下拉式清單 — 自動顯示相機模式 (若影像有中繼資料),您也可以手動設定
• 鏡頭下拉式清單— 自動顯示擷取相片的鏡頭 (若影像有中繼資料)。
重要! 有時應用程式會依據資料,來選擇最接近的選項。您可以在清單中選取正確的廠商、相機模式和鏡頭來變更錯誤的猜測。這些決鄧移除變形時,應使用哪些描述檔。
• 焦距 — 顯示照相時所使用的鏡頭焦距設定 (若影像有中繼資料),您也可以手動設定
手動讓您手動輸入校正參數,而不使用應用程式的描述檔校正參數。這對不在鏡頭校正資料庫裡的鏡頭特別有用。
如需更多有關鏡頭校正參數的一般資訊,及如何決定參數,請參閱以下第三方網站:http://wiki.panotools.org/Lens_correction_model。
色差校正包括以下控制項:
• R / C — 控制沿著紅色/青色色彩軸的色彩轉移
• B / Y — 控制沿著藍色/黃色色彩軸的色彩轉移
後製暗角修正包括下列項目:
• 啟動後製暗角修正 — 切換後製暗角修正的開關此控制項不受其他鏡頭修正的影響。
• 強度 — 控制校正多亮 (正數值或向右) 或暗 (負值或向左)
• 半徑 — 控制影像的校正面積
1 請執行下列其中一項:
• 若是 RAW 影像,請於 Camera RAW 編輯器開啟影像,接著按一下鏡頭 標籤。
• 若是 JPEG 和 TIFF 影像,請按一下調整 > 鏡頭校正。
2 按一下自動或手動,並修正您需要修改的設定。