Réglage des options générales d’affichage
Vous pouvez personnaliser la façon dont Corel PaintShop Pro affiche les icônes, les conseils affichés à l'écran, les titres, les barres de défilement, les points nodaux (parfois appelés « poignées ») et améliore la visibilité des lignes et des zones de découpage qui s'affichent à l'écran lorsque vous utilisez les outils. Il est également possible de régler la taille du texte de l'application.
1 Dans la barre de menus, cliquez sur Interface utilisateur et choisissez une des options suivantes :
• Taille des icônes
• Taille du texte
• Taille de la barre de défilement
• Taille du nœud
2 Sélectionnez le paramètre voulu dans le sous-menu.
Onglet Édition
1 Sélectionnez Affichage Personnaliser.
La boîte de dialogue Personnalisation s’affiche.
2 Cliquez sur l’onglet Options.
3 Dans la zone des barres d’outils, cochez l’une des cases suivantes :
• Afficher les info-bulles : active l’affichage des info-bulles qui s’affichent sur les outils et les boutons.
• Afficher les touches de raccourci dans les info-bulles : active l’affichage des raccourcis qui s’affichent sur les info-bulles (si disponible).
4 Dans la zone des icônes, cochez l’une des cases suivantes :
• Afficher les icônes de couleur : cochez la case pour afficher les icônes de couleur et décochez-la pour afficher les icônes de niveaux de gris.
• Afficher les petites icônes : cochez-la pour réduire la taille des icônes et décochez-la pour afficher les icônes dans leur taille par défaut.
5 Dans le pavé Barres d’outils et menus personnalisés, cochez les cases suivantes :
• Afficher en haut des menus les dernières commandes utilisées : affiche uniquement les dernières commandes utilisées dans les menus.
• Afficher les menus entiers après un court délai : affiche toutes les commandes de menu après un délai si la case Afficher en haut des menus les dernières commandes utilisées est cochée.
Vous pouvez effacer de la mémoire les commandes de menu récemment utilisées en cliquant sur Réinitialiser mes données d’utilisateur.
1 Sélectionnez Affichage Personnaliser.
La boîte de dialogue Personnalisation s’affiche.
2 Cliquez sur l’onglet Options.
3 Dans la zone Barres de défilement, activez l'option Petit, Moyen ou Grand.
Si vous souhaitez agrandir la poignée de la barre de défilement lorsque vous y placez le pointeur de la souris, cochez la case Agrandissement automatique au pointage.
1 Sélectionnez Affichage Personnaliser.
La boîte de dialogue Personnalisation s’affiche.
2 Cliquez sur l’onglet Options.
3 Dans la zone Taille du nœud, activez l'option Petit, Moyen ou Grand.
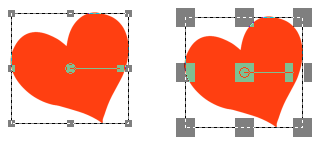
Vous pouvez ajuster la taille des nœuds (Petit à gauche; Grand à droite). Les nœuds sont utilisés pour ajuster les calques, objets vectoriels, lignes de l'outil Crayon, etc.
1 Sélectionnez Affichage Personnaliser.
La boîte de dialogue Personnalisation s’affiche.
2 Cliquez sur l’onglet Options.
3 Dans la zones Lignes et zones de découpe (vous devrez peut-être faire défiler l'écran vers le bas pour afficher cette zone), cochez la case Augmenter la visibilité à proximité du pointeur.
4 Dans la zone Proximité (pixels), saisissez une valeur pour déterminer la proximité à laquelle le pointeur doit se trouver par rapport à une ligne ou une zone de découpe pour activer l'amélioration de la visibilité.