Placement d’images dans des formes avec l’outil Image
L’outil Image vous permet de placer des images dans des formes, telles que des rectangles, des ellipses, des carrés et des cercles. Il offre un moyen rapide et facile de placer des images dans une mise en page. Le cadre et l'image peuvent alors être déplacés et dimensionnés comme une même entité, ou ajustés séparément. Les images ajoutées aux cadres peuvent être extraites et modifiées facilement, ce qui rend les cadres idéaux pour les espaces réservés de mise en page.

L’outil Image a été utilisé pour remplir ce modèle de photos en quelques instants. Remarque : le modèle d’origine a également été créé dans PaintShop Pro (en utilisant des calques, des formes et des tubes à images).
Lorsque vous créez un cadre, un Groupe d’images est ajouté à la palette Calques. Lorsque vous faites glisser une image vers le cadre, l'image apparaît dans la palette Calques au sein d’un Groupe d’images. Il est utile d'avoir la palette Calques ouverte lorsque vous travaillez avec des cadres, cela permet de sélectionner facilement l'élément que vous voulez ajuster.
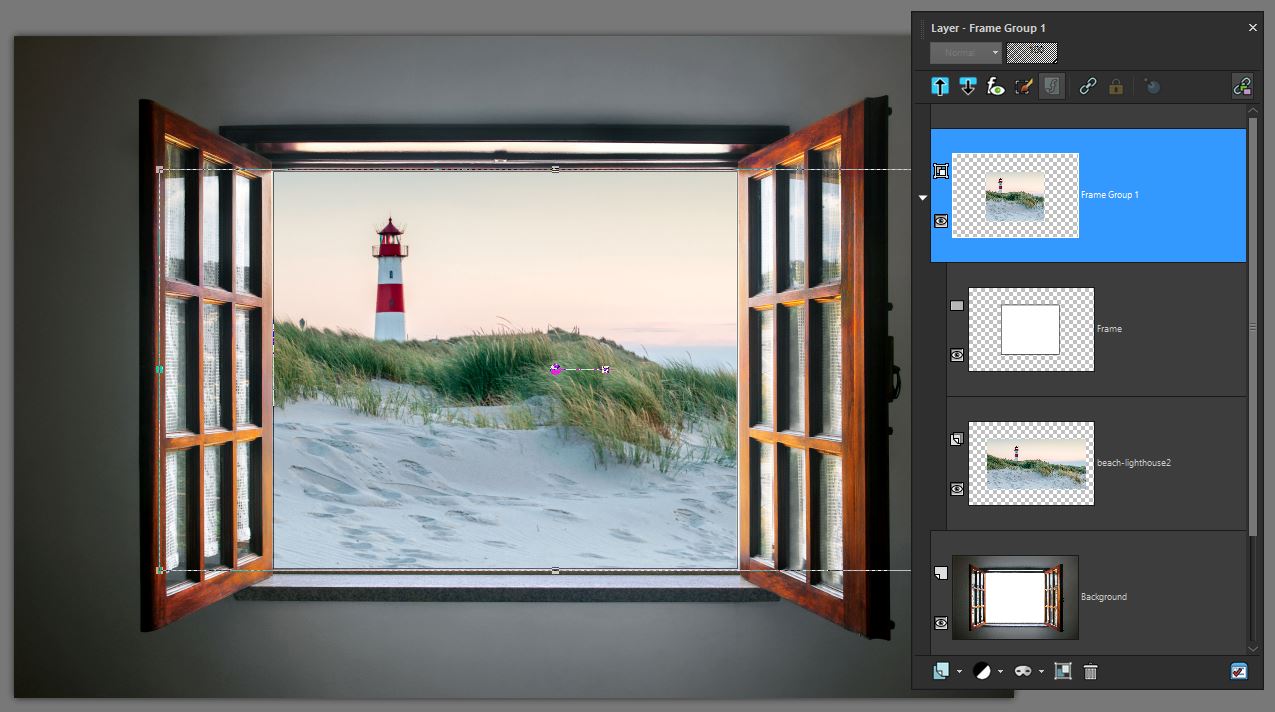
Dans cet exemple, en commençant par le haut, vous pouvez voir le calque Groupe d'images, que vous pouvez réduire ou développer pour accéder au calque Cadre et au calque Image (qui montre l'image complète). Au bas de la fenêtre se trouve le calque Arrière-plan d’origine.
Vous pouvez convertir un cadre tracé avec l’outil Rectangle ou Ellipse dans une image.
1 Dans la barre d’outils Outils, cliquez sur l’outil Image  .
.
 .
.2 Dans la palette Options d’outils, choisissez l’une des formes suivantes :
• Rectangle
• Ellipse
3 Faites glisser la souris dans la fenêtre de l’image (sur le calque Arrière-plan ou Raster) pour tracer un cadre.
Si vous voulez contraindre la forme à un carré ou un cercle, maintenez enfoncée la touche Maj tout en faisant glisser la souris.
4 Pour remplir le cadre avec une image, effectuez l'une des opérations suivantes :
• Cliquez sur Fichier > Image incorporée et accédez à l’image à utiliser.
• Dans la palette Organiseur, faites glisser une miniature d’image dans le cadre.
• À partir de l’Explorateur de fichiers Windows, faites glisser une miniature d’image dans le cadre.
L'image remplit automatiquement le cadre en fonction du bord le plus long, son format étant conservé. Le cadre et le cadre de délimitation de l'image s'affichent.
Remarque: À ce stade, l'image est active et vous pouvez simplement faire glisser l'image ou un nœud de de l'image pour la repositionner ou la redimensionner. Pour connaître toutes les options d'édition, passez à l'étape suivante.
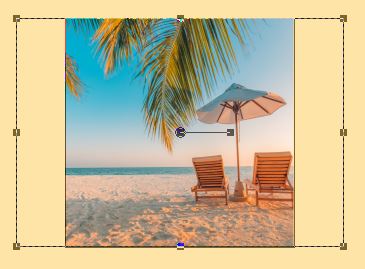
Dans l'exemple ci-dessus, un cadre carré est rempli d'une image rectangulaire. Un cadre de délimitation indique la zone de l'image qui dépasse le cadre.
5 Effectuez l’une des opérations suivantes pour ajuster le cadre ou l’image :
• Pour repositionner l’image, dans la palette Calques, sélectionnez le calque de l’image dans le Groupe d’images et, dans la fenêtre de l’image, faites glisser le nœud central de l’image vers la position souhaitée.
• Pour redimensionner l’image, dans la palette Calques, sélectionnez le calque de l’image et, dans la fenêtre de l’image, faites glisser un nœud sur le cadre de délimitation de l’image.
• Pour repositionner ou redimensionner le cadre et l’image, double-cliquez à l’intérieur du cadre (ou sélectionnez le calque Groupe d’images dans la palette Calques) et faites glisser le nœud central vers une nouvelle position ou faites glisser un nœud sur le cadre de délimitation pour le redimensionner.
• Pour redimensionner le cadre uniquement, dans la palette Calques, sélectionnez le calque Cadre et, dans la fenêtre de l’image, faites glisser le nœud central vers une nouvelle position.
Si vous rencontrez des difficultés à sélectionner ou à créer un cadre, vérifiez ce qui est actif dans la palette Calques. Si vous ajoutez plusieurs cadres, il peut être utile de sélectionner le calque d'origine (par exemple, le calque Arrière-plan) avant d’ajouter un nouveau cadre.
1 Dans la barre d’outils Outils, cliquez sur l’outil Image  .
.
 .
.2 Cliquez avec le bouton droit de la souris sur l’image que vous souhaitez supprimer d’un cadre et choisissez Extraire l’image dans le menu contextuel.
L’image est supprimée du groupe d’images et s’affiche en tant que calque indépendant que vous pouvez conserver ou supprimer. Vous pouvez maintenant faire glisser une nouvelle image dans le cadre.
1 Effectuez l'une des opérations suivantes pour sélectionner une forme précédemment créée avec l’outil Rectangle ou Ellipse :
• Dans la barre d’outils Outils, cliquez sur l’outil Sélection et cliquez sur une forme.
• Dans la palette Calques, cliquez sur un calque vectoriel pour la forme que vous souhaitez sélectionner.
S'il y a plusieurs formes vectorielles, vous devrez peut-être développer le groupe de calques vectoriels afin de pouvoir sélectionner une forme spécifique.
Les pointillés indiquent que la forme est active.
2 Dans la barre d’outils Outils, cliquez sur l’outil Rectangle ou Ellipse.
3 Dans la fenêtre de l’image, cliquez avec le bouton droit sur la forme active et choisissez Convertir en objet cadre dans le menu contextuel.
4 Faites glisser une image vers le cadre.