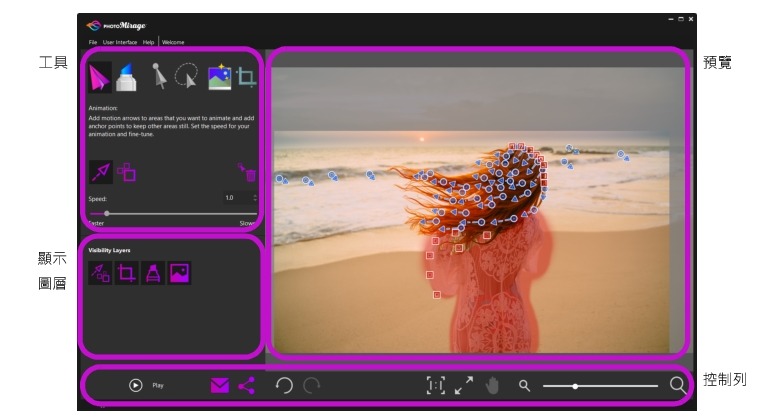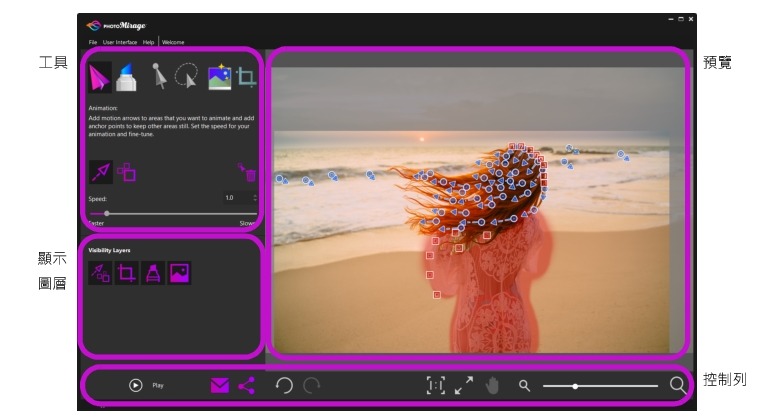工作區
PhotoMirage 工作區包含了選單列和下列區域:
預覧區內影像會顯示動態箭頭 (藍)、錨點 (紅) 和遮罩 (紅色半透明覆蓋)。
工具
工具區域為您提供所需工具,進行影像動畫、剪裁和微調的操作。
動態箭頭工具:這是項主要的動畫工具。當您開啓影像時,這項功能就會預設啓動。動態箭頭決定了動畫的方向。
錨點工具:您可在一般欲保持靜止的區域外緣套用錨點。所需錨點數量則依影像複雜度而定。
刪除:啓用
刪除時,您可藉由點選個別箭頭或錨點,刪除這些箭頭或錯點。
速度:速度設定讓您可指定一支動畫需要多少秒才可完成一次循環播放:數字愈低,動畫循環播放速度愈快。欲匯出動畫,我們建議您將成品動畫循環播放持續時間設置為速度設定值的倍數。
遮罩:
遮罩按鈕讓您可藉由套用遮罩覆蓋,存取保持區域靜止的工具。遮罩是錨點工具的替代工具。這項工具在您想要保持大面積區靜止時特別有用。有時您可使用 1 個或數個錨點和 1 個遮罩以固定畫面邊緣。您可選擇
圓形筆刷或
方形筆刷,並設定
新增至遮罩或
自遮罩移除模式。
筆刷大小和
羽化讓您可設定筆刷大小並指定遮罩如何與邊緣混合。
選取工具:您可在影像上拖曳出一個矩形圈選框,以包含 1 個或數個動態箭頭或錨點。您接著可移動或刪除這些選取的項目。
選取手繪工具:您可在影像上畫出一個不規則圈選框,以包含 1 個或數個動態箭頭或錨點。您接著可移動或刪除這些選取的項目。
智慧型相片修復:按一下
套用,在您的影像上自動調整影像亮度、彩度、銳利度和白平衡。如果您想移除變更,按一下控制列上的
復原按鈕
。
剪裁工具:按一下剪裁預設,並在影像上拖曳剪裁方塊,以設定剪裁區域。使用剪裁預設讓您可準備動畫匯出。在許多情況下,剪裁預設需與匯出預設相對應。
顯示圖層
顯示圖層讓您可隱藏或顯示影像元素,方便您在製作動畫前檢視選用影像的不同面像。
遮罩:隱藏或顯示遮罩覆蓋 (以紅色半透明覆蓋顯示)。
控制列
控制列包含了各種控制項。這些控制項可協助您檢視和分享您的影像,也可讓您復原和取消復原所做變更。
播放按鈕:您可在預覧區域中播放您的動畫。為了微調動畫細節,您通常需要預覧好幾次動畫創作。
播放按鈕在播放時會變為
停止按鈕。
電子郵件:如果您使用支援 MAPI 標準 (例如 Microsoft Outlook) 的預設電子邸件應用程式,您即可使用 PhotoMirage 直接電郵您的動畫。
匯出:您在開啓
匯出視窗後,即可選取多種匯出預設,或選擇自訂設定。
顯示比例為 100%:設定影像縮放比例至實際影像大小的 100% 倍。
縮放到適當大小:將影像最長的一邊縮放到與預覧區域一樣大小,並檢視完整影像。
平移:在當前縮放設定隱藏了部分影像區域時,按一下
平移並按住選取您想要檢視影像的一角。
縮放:拖拉
縮放滑棒以設定縮放比例,或按一下滑棒兩端的縮放圖示以減少或增加縮放比例。
切換語言
如果您在安裝本應用程式時,安裝了其他語言,您可透過檔案 > 切換語言,變更使用者介面的語言顯示。
工作區色彩
您在使用者介面選單中,可於午夜黑或北極銀兩個色彩間,選擇您喜愛色彩。
鍵盤快捷鍵
欲加速完成創作,運用快捷鍵是一種很好的方法:
鍵盤快速鍵 (PDF)