The Toast Application Window
The Toast window consists of the menu bar and a series of tabs that let you access project types. Selecting a project type displays the Toast components you need to complete the project workflow or opens the appropriate application for the task.
Home
The default tab is Home. Clicking the Home tab, reveals the Home page, where you can pin and access shortcuts to favorite project types.
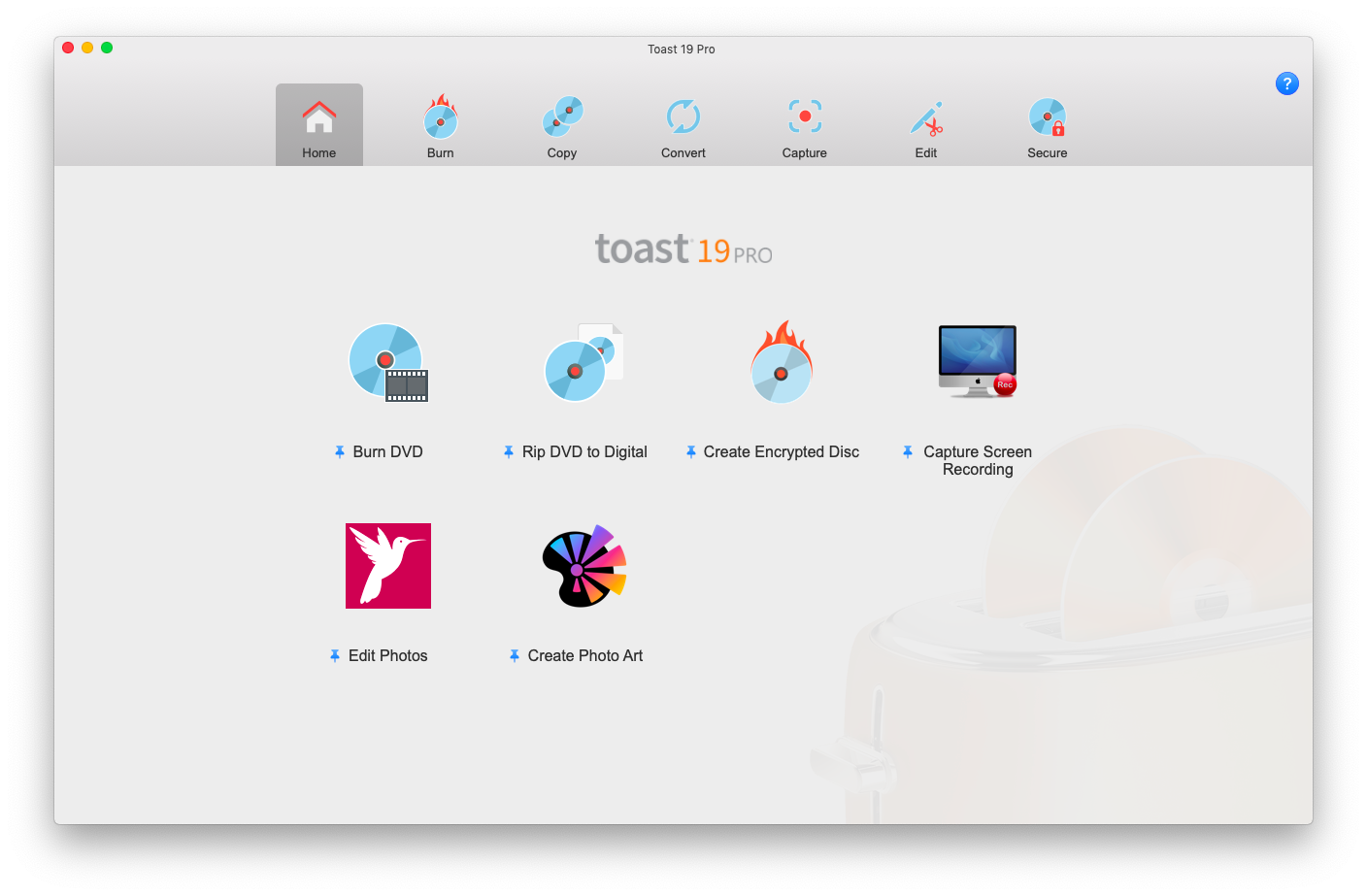
Project categories
Project categories display across the top of the screen, to the right of Home: Burn, Copy, Convert, Capture, Edit, Secure
Clicking any of the category tabs, opens a corresponding page where you can access related project types.
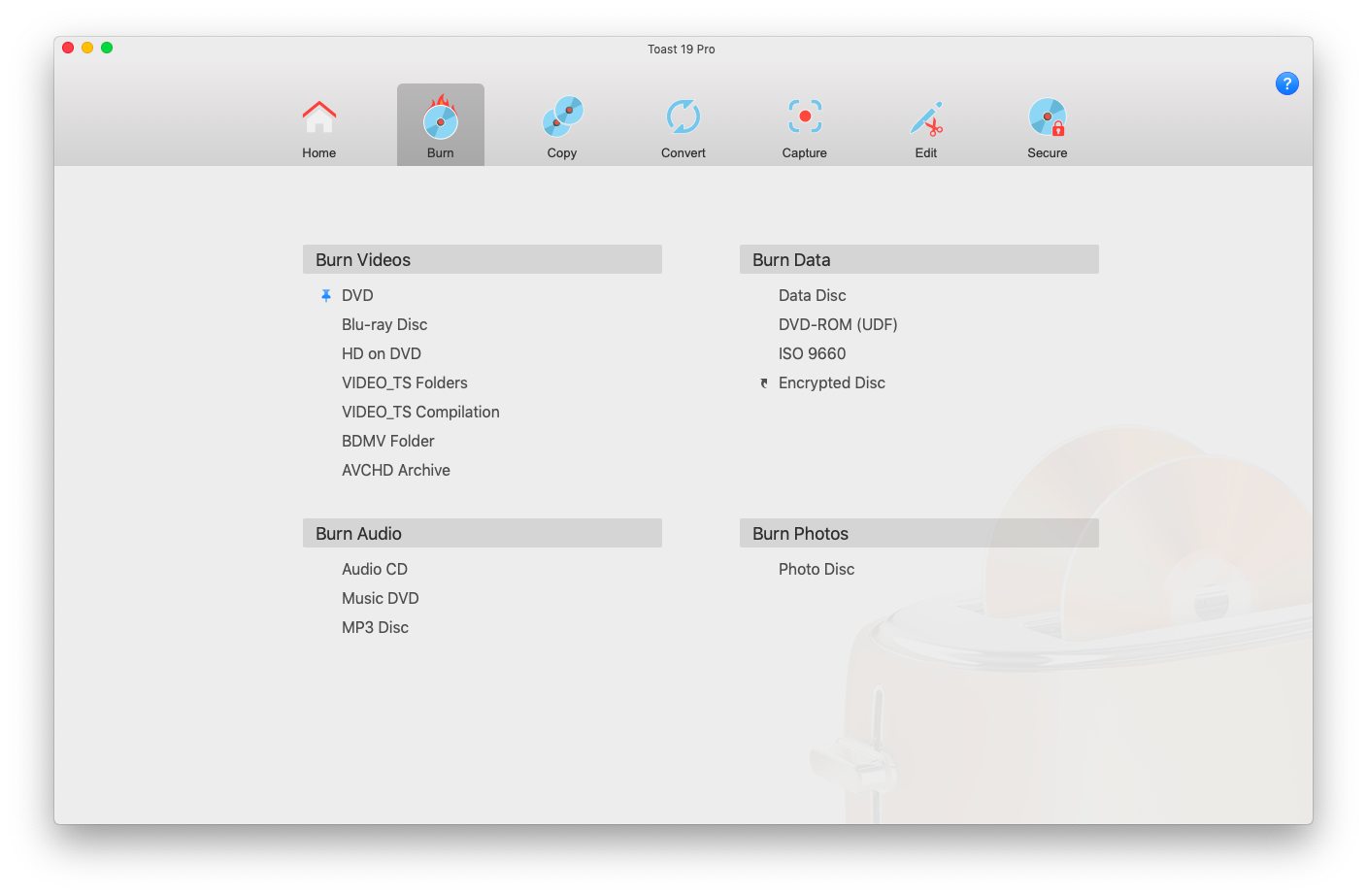
The following icons can appear beside a project type:
• Pin icon: Indicates a project type that is pinned to your Home page.
• Arrow icon: Indicates than a separate application opens for that project type.
Note: A pin icon replaces the arrow icon if the project type is added to the Home page as a shortcut.
1 Do any of the following:
• Remove a shortcut from the Home page: Click any tab, and click the blue pin icon beside the project type that you want to remove from the Home page.
• Add a shortcut to the Home page: Click a category tab, hover over a project type, and click the blue pin icon that displays.
Note: You can add a maximum of eight shortcuts to the Home page; a message appears warning you that new shortcuts replace the least recent shortcut.
Common components in project windows
Selecting a project type displays the Toast components you need to complete the project workflow or opens the appropriate application for the task. The example below (Burn) captures some components common to many Toast workflows.
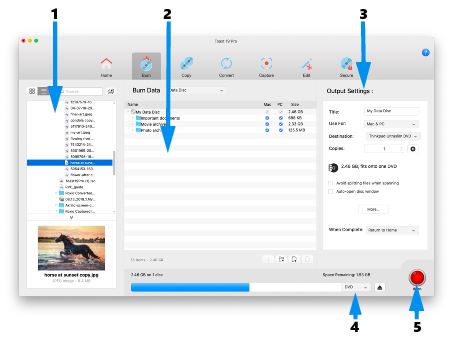
Media Browser (1)
The Media Browser allows you to easily browse or find music, photos, video, or other files, and preview or add them to a Toast project. The Media Browser can be separated from the Toast main window by clicking the icon to the right of the Search box. Only supported file types can be added to your projects.
Content area (2)
For most project types, this is where you drag your files to add them to a project.
Output Settings (3)
Lets you choose settings and options for the current project. The settings available correspond to the project type.
Space indicator and disc type (4)
The space indicator displays exactly how much content you've added to the current project. The disc type is auto-detected in the disc drive that you choose as your Destination. If not auto-detected, you can use the menu to the right of the space indicator bar to set the disc type. The space indicator is calibrated for your target disc.
Start button (5)
Located at the bottom right of the Toast window, this red button starts the Burn, Copy, or Convert action—the label for the button changes according to the project type.