Using the Media Browser
The Toast Media Browser displays on the left side of the Toast window by default for many project types. It provides quick access to your music, photos, videos, and other files stored on your computer. You can easily drag-and-drop content from the Media Browser into the Content Area. The features and options available vary depending on your version of the software.
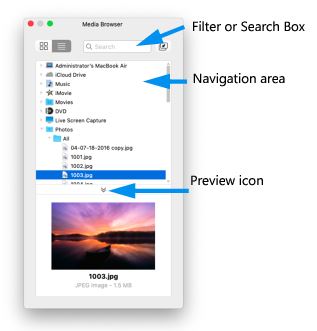
1 In the Media Browser, do one of the following:
• In the Navigation area, navigate to the files you want.
• In the Search box, type a file name or file type and press Enter. To refine your search, at the top of the Navigation area, specific a location in the Search in box (appears only after you have entered text in the Search box) and click the plus sign icon on the right if you want to specify a media type in the Kind is box.
Note: You can also access discs from set-top DVD recorders or DVD camcorders. Toast includes special support for these discs, which normally are not usable in the Mac OS. Insert these discs in your recorder while Toast is running, and then import video from them with the Media Browser.
2 If you want to preview a media file, click the preview icon at the bottom of the Media Browser or for a larger preview, double-click the file in the Navigation area to display the file in a pop-up window. When you have finished previewing the pop-up window, click anywhere in the window to close the pop-up.
3 Drag the files you want from the Media Browser to the Content area.
Toast will display progress information while the items are being added. If the content is being added from a disc (such as from a set-top DVD recorder or AVCHD camcorder) this may take several minutes, as it is imported from the disc onto your hard disk.
You can select multiple items by holding down the Command (Apple) key while clicking, and then drag the entire selection to the Content Area.
You can select groups of items by clicking on the first item in the group and then holding down the Shift key while clicking on the last item in the group, and then dragging the entire selection to the Content Area.