Toast エクストラ
Toast Titanium には、デジタルメディアのキャプチャ、保存、共有、閲覧に便利な多彩なアプリケーションが付属しています。このアプリケーションは Extras メニューから利用できます。
主な付属アプリケーションは次のとおりです。
• Akrilic
• DiscCatalogMaker RE
• Roxio Video Player
• ライブ画面キャプチャ
• Toast Audio Assistant
• Roxio Secure Burn™
• Toast Slice
• MultiCam Capture および編集
Pro のエクストラ
Toast の Pro バージョンでは、以下のアプリケーションや追加機能が Pro Apps フォルダ(Toast インストーラ パッケージと格納)に収録されています。
• WinZip 9 for Mac
• Blu-ray ディスク オーサリング
• Corel AfterShot™ 3 — RAW 画像の管理と編集
• Corel Painter® Essentials™ 8— フォト効果とペイント
• ディスク メニューへの追加テンプレート
インストールした Pro アプリには、Toast Extras メニューからアクセスできます。
Extra メニューのアプリケーションに関するヘルプ
ライブ画面キャプチャについて、詳しくは以下をご覧ください。その他のアプリケーションについての詳細は、該当するアプリケーションのヘルプをご利用ください。
ライブ画面キャプチャ
ライブ画面キャプチャでは、トレーニング、デモンストレーション、その他のビデオプロジェクトなどで画面上の操作を録画できるものです。
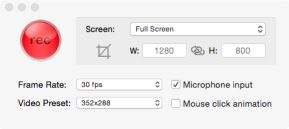
画面操作をキャプチャするには
1 "Extras" > "ライブ画面キャプチャ" を選択します。
2 "ライブ画面キャプチャ" ダイアログでは、画面メニューで全画面またはカスタムを選択します。
カスタムを選択した場合、幅(W)と高さ(H)の値を入力してキャプチャ範囲を設定するか、"切り取り" ボタン  を押して、画面上をドラッグします。
を押して、画面上をドラッグします。
 を押して、画面上をドラッグします。
を押して、画面上をドラッグします。3 次の設定のいずれかを指定します:
• フレームレート — 高い FPS (frames per second) 設定ではスムーズなアクションをキャプチャできますが、ファイルの容量が大きくなってしまいます
• ビデオプリセット — 解像度を選択できます
• マイク入力 — チェックボックスを選択して音声を選択します
• マウスクリック アニメーション — チェックボックスを選択して、画面上のポインタの動きをキャプチャします
4 録画ボタン をクリックして録画を開始します。
をクリックして録画を開始します。
 をクリックして録画を開始します。
をクリックして録画を開始します。5 録画を一時停止または再開するには、Shift+Command+1 を押します。
6 録画を停止するには、Option+Command +1 を押します。ファイル名を入力し、ファイルの保存先を選択、「保存」を選択します。