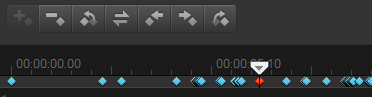360 視訊
360 視訊是一種互動式視訊,藉由在播放過程中改變視角,讓觀看者可以在任何方向觀看。可以藉由使用觸控螢幕、螢幕控制項,或者透過在不同方向移動觀看裝置 (例如智慧型手機或平板電腦),來控制視角。360 視訊需要特殊的 360 視訊播放器 (例如,YouTube 與 Facebook 具有 360 視訊播放器)。
編輯 360 視訊
會聲會影可讓您編輯不同類型的 360 視訊片段 (請查看您 360 度攝影機的指示,以獲得更多資訊)。例如,您可以調整視訊的色彩或亮度、修剪視訊,或加入標題或物件。請注意,並非所有特效皆可套用至 360 視訊。
請注意:360 視訊有不同的類型。會聲會影支援下列類型的 360 視訊:
• 單一視場等距柱狀投影
• 單魚眼
• 雙魚眼
您可以將支援的 360 視訊轉換成「一般」,或將「單魚眼」或「雙魚眼」轉換成「等距柱狀投影」視訊。
為何要將 360 視訊轉換為一般視訊?
以下是一些轉換 360 視訊的原因:
• 在某些情況下,您需要控制使用者在 360 視訊短片中看見的內容。使用會聲會影將 360 視訊轉換為一般視訊時,您使用 360 視訊來源的方法和使用多機作業的來源方法是一樣的:您可以精確的主畫格選擇觀眾看見的內容。
• 您可以使用更多應用程式和裝置播放一般視訊,不需要特別的播放器 (因為該視訊並不具互動內容)。
• 相較於 360 視訊,一般視訊的檔案大小小得多。
「360 到一般」對話方塊。左方顯示 360 視訊來源,右方顯示一般視訊預覽
控制項與設定值
下列控制項與設定值可在「360 到一般」與「插入為360」視窗中找到。
• 主畫格控制項

可讓您依據即時預覽列的位置,修改時間軸上的主畫格。您可以
新增主畫格、
移除主畫格、
移至上一個主畫格、
倒轉主畫格、
將主畫格移到左方、
將主畫格移到右方以及
移至下一個主畫格)。
• 播放列
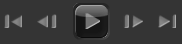
讓您瀏覽素材 (
最前面、
上個畫格、
播放、
下個畫格、
最後面)
• 時間碼 
可讓您藉由指定精確的時間碼,直接跳到專案的某個部份或選定的素材。
• 即時預覽列 
可讓您快速瀏覽素材。按一下主畫格,會在時間軸上將即時預覽列移動到目前的位置。
• 360 到一般對話方塊中的
時間軸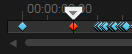
是個簡潔的工具列,上面有時間指示器。「時間軸」含有您設定的所有主畫格,而且可以使用即時預覽列瀏覽。您可以使用時間軸右方的
拉近和
拉遠按鈕,拓展或壓縮時間單位。
• 平移 — 可讓您橫向調整檢視畫面 (X 軸)
• 傾斜 — 可讓您縱向調整檢視畫面 (Y 軸)
• 檢視範圍 — 可讓您調整相機在所選的檢視畫面中,距離場景的遠近距離;其效果和縮放相似。較小的值會拉近畫面,因而視野較窄小;玵較大的值會拉遠畫面,使得視野較寬闊。
編輯與匯出 360 視訊
1 在「編輯」工作區中,將 360 視訊從「素材庫」拖曳到「時間軸」。
如果您要將魚眼 360 轉換至等距柱狀投影,請對時間軸中的素材按一下滑鼠右鍵,選擇「360 視訊」,並按一下適用的魚眼選項 (「單魚眼到等距柱狀投影」或「雙魚眼到等距柱狀投影」。如果您要調整任何轉換設定,請調整控制項,並按一下「確定」。
2 在時間軸中,藉由確定「播放器」面板中顯示「360 視訊」圖示

,確認您正在使用 360 視訊。
3 在會聲會影中編輯視訊例如,您可執行下列其中一項操作:
• 開啟「選項」面板以存取「校正」設定
• 套用素材庫的特效 (*並非所有特效皆可套用至 360 視訊。)
• 修剪視訊
• 新增標題或物件
備註: 當您將標題或物件套用至 360 視訊,請對時間軸中的項目按一下滑鼠右鍵,並選擇「360 視訊」 > 「插入為 360」,以將媒體轉換為 360。在「插入為 360」視窗中,進行所需的調整。「插入為 360」的標題和其他物件上會出現圓形的 360 圖示。
4 當您完成編輯時,請儲存檔案,並按一下「分享」標籤。
5 從「分享」標籤,確定啟用「和專案設定相同」核取方塊,或選取 360 相容設定 (例如,適合您專案的最高解析度,MPEG-4、AVC 360)。
6 在「分享」頁面上進行任何其他變更,然後按一下「開始」。
將 360 視訊轉換為一般視訊
1 以滑鼠右鍵按一下「時間軸」上的 360 視訊素材,然後選擇 360 視訊 > 360 到一般。
「360 視訊」視窗隨即開啟,並且顯示兩個預覽窗格 — 左側為 360 視訊來源,右側為一般視訊預覽。
2 在「360 視訊」窗格中,將
「檢視畫面追蹤器」圖示

拖曳到對應您想要在一般視訊窗格中顯示畫面的位置。
3 按一下「播放」,則在 360 視訊播放時,如果您想要變更一般視訊窗格中顯示的內容,請拖曳「檢視畫面追蹤器」。
每次您變更檢視畫面時,便會新增主畫格。
主畫格會在時間軸上以藍色菱形顯示。選取的主畫格則是紅色。主畫格按鈕 (一般主畫格控制項) 會顯示在時間軸上方。
4 完成後,就可以重播視訊,並藉由執行以下任何動作編輯檢視畫面:
• 在時間軸上按一下該主畫格,再按「刪除」以刪除主畫格。
• 在時間軸上拖曳主畫格以變更檢視畫面出現的時間。
• 按一下主畫格,並藉由調整「角度」區域中的「平移」、「傾斜」和「檢視範圍」數值的方式來變更檢視畫面。
5 按一下確定以接受變更,並返回「時間軸」。
若您想要清除所有主畫格,請按一下「重設」按鈕。
6 當您想要輸出專案時,請確保選擇一般視訊格式。


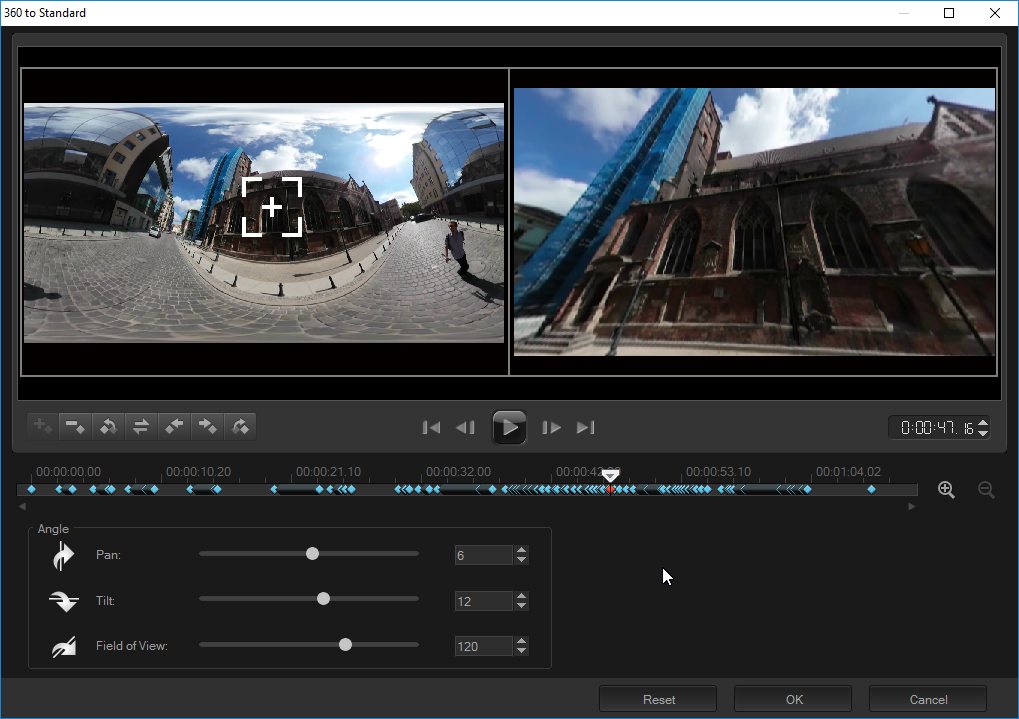
 可讓您依據即時預覽列的位置,修改時間軸上的主畫格。您可以新增主畫格、移除主畫格、移至上一個主畫格、倒轉主畫格、將主畫格移到左方、將主畫格移到右方以及移至下一個主畫格)。
可讓您依據即時預覽列的位置,修改時間軸上的主畫格。您可以新增主畫格、移除主畫格、移至上一個主畫格、倒轉主畫格、將主畫格移到左方、將主畫格移到右方以及移至下一個主畫格)。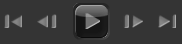 讓您瀏覽素材 (最前面、上個畫格、播放、下個畫格、最後面)
讓您瀏覽素材 (最前面、上個畫格、播放、下個畫格、最後面) 可讓您藉由指定精確的時間碼,直接跳到專案的某個部份或選定的素材。
可讓您藉由指定精確的時間碼,直接跳到專案的某個部份或選定的素材。 可讓您快速瀏覽素材。按一下主畫格,會在時間軸上將即時預覽列移動到目前的位置。
可讓您快速瀏覽素材。按一下主畫格,會在時間軸上將即時預覽列移動到目前的位置。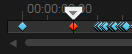 是個簡潔的工具列,上面有時間指示器。「時間軸」含有您設定的所有主畫格,而且可以使用即時預覽列瀏覽。您可以使用時間軸右方的拉近和拉遠按鈕,拓展或壓縮時間單位。
是個簡潔的工具列,上面有時間指示器。「時間軸」含有您設定的所有主畫格,而且可以使用即時預覽列瀏覽。您可以使用時間軸右方的拉近和拉遠按鈕,拓展或壓縮時間單位。