使用遮罩小畫家
您可以在會聲會影旗艦版中建立並編輯遮罩,藉此將特效套用至選取的區域。「遮罩小畫家」可幫助您使用筆刷或形狀工具套用遮罩。您也可以反轉遮罩,在已選取和未選取的區域間進行切換。
在「遮罩小畫家」中,會藉由醒目顯示和藍色的界限框標示遮罩的區域。
有兩種遮罩類型可供選擇:視訊和靜態。視訊遮罩可以在影片播放時,根據影片中的動作來移動和變化。靜態遮罩則在影片播放時維持靜止不動 (不會變更),並且可以套用至影像。
視訊遮罩利用偵測移動選項,協助遮罩與所選物件或背景的動作互相配搭。請注意,邊緣容錯度設定會在遮罩播放時,影響遮罩的邊緣偵測。您可以選擇偵測移動的方式,包括:畫格到畫格、目前位置到視訊結尾,以及從目前位置到特定時間碼。
複製、貼上和移動之類的編輯選項,可以讓您自訂和微調視訊遮罩。
您可以儲存遮罩,以便運用於其他專案。結束遮罩小畫家時,遮罩會以遮罩素材的形式,顯示在對應來源素材下方的資料軌。
遮罩顯示在其對應素材下方的資料軌,可以透過遮罩圖示和橢圓後製暗角縮圖加以辨識。
可以將儲存的遮罩匯入到覆疊選項清單。有關使用遮罩畫格以及將視訊遮罩和覆疊搭配使用的詳細資訊,請參閱
加入遮罩畫格以及
在覆疊素材上使用視訊遮罩。
「遮罩小畫家」的工具和選項
您可以使用下列遮罩工具:
• 遮罩筆刷
— 讓您以徒手方式繪製遮罩。可以使用
筆刷大小滑桿調整。
• 智慧遮罩筆刷 
— 您的手繪遮罩會使用邊緣偵測,選取不同物件將更為輕鬆。可以使用
「預設大小」和
「邊緣容錯度」滑桿調整。
• 矩形工具 
— 讓您套用矩形遮罩。對於視訊遮罩,邊緣偵測會調整後續畫格的邊緣。
• 橢圓形工具 
— 讓您套用橢圓形遮罩。對於視訊遮罩,邊緣偵測會調整後續畫格的邊緣。
• 橡皮擦 
— 讓您清除遮罩。可以使用
筆刷大小滑桿調整。
• 智慧橡皮擦 
— 讓您使用邊緣偵測清除遮罩,以便輕鬆選取不同物件。可以使用
「筆刷大小」和
「邊緣容錯度」滑桿調整。除了
「筆刷大小」滑桿以外,還能使用
「邊緣容錯度」滑桿。
• 清除遮罩 — 完全移除遮罩。
• 「筆刷大小」滑桿 — 變更「遮罩筆刷」、「智慧遮罩筆刷」、「橡皮擦」和「智慧橡皮擦」的直徑。
• 「邊緣容錯度」滑桿 — 依據您選取的像素和相鄰像素的相似程度,決定遮罩邊緣偵測的敏感度。設定為低相似度時,遮罩將只會包含相似的像素;設定為高相似度時,遮罩的範圍會擴張以加入更多像素。
你可以使用下列「編輯工具」管理和編輯遮罩:
• 顯示/隱藏遮罩 
— 在播放區域中顯示或隱藏遮罩醒目顯示和界限框。
• 複製 
— 讓您從特定畫格複製遮罩
• 貼上 
— 讓您貼上從其他畫格複製的遮罩
• 移動遮罩 
— 可讓您在畫格中將遮罩移動到新的位置
• 復原 
— 移除上次的編輯
• 取消復原 
— 重新套用上次使用「復原」所移除的編輯
視訊遮罩可以使用下列偵測移動選項:
• 下個畫格 
— 偵測移動,並將遮罩從目前的即時預覽列位置調整到下個畫格。
• 素材結尾 
— 偵測移動,並協助將所有畫格的遮罩從目前的即時預覽列位置調整到素材的結尾。請注意:這可能需要花費幾分鐘,視素材的長度與品質而定。
• 特定時間碼 
— 偵測移動,並協助將所有畫格的遮罩從目前的即時預覽列位置調整到特定的時間碼。請注意:這可能需要花費幾分鐘,視素材的長度與品質而定。
請注意:若要建立精確的視訊遮罩,需要善加微調。
使用「遮罩小畫家」建立靜態遮罩
1 在「時間軸」檢視 (編輯工作區) ,以滑鼠右鍵按一下您想要使用的素材,並從內容功能表中選擇遮罩小畫家。
2 在遮罩小畫家視窗中,按一下靜態選項。
3 在工具區域,選擇遮罩筆刷、智慧遮罩筆刷、矩形工具或橢圓形工具。
4 在播放視窗中,拖曳您想要選取的區域。選取的區域便會呈現醒目顯示狀態。
5 在播放視窗中檢視結果。您可以使用這些工具微調遮罩,以修改所選區域。
若要重設遮罩,請按一下清除遮罩按鈕。
6 按一下確定以結束遮罩小畫家。
在「時間軸」中,遮罩顯示於其專屬資料軌,位在其所套用的素材下方。您可以調整遮罩的長度,如同調整素材長度一樣。您也可以將特效拖曳到「時間軸」中的遮罩,將特效套用到遮罩。
使用「遮罩小畫家」建立視訊遮罩
1 在「時間軸」檢視 (編輯工作區) ,以滑鼠右鍵按一下您想要使用的素材,並從內容功能表中選擇遮罩小畫家。
2 在遮罩小畫家視窗中,按一下視訊選項。
如果您正在為視訊素材的特定區段建立視訊遮罩,請快速瀏覽視訊以找出您希望遮罩開始及結束的地方。記錄結束時間的時間碼。
3 在工具區域,選擇遮罩筆刷、智慧遮罩筆刷、矩形工具或橢圓形工具。
4 在播放視窗中,拖曳您想要選取的區域。選取的區域便會呈現醒目顯示狀態。
5 在
「偵測移動」區域中,請選擇
「下個畫格」 
、
「素材結尾」 
,或者在時間碼方塊中輸入時間碼,然後按一下
「特定時間碼」 
。請注意:偵測移動至素材結尾或者至特定時間碼的作業,可能需要花費數分鐘,視素材的長度與品質而定。
6 在播放視窗中檢視結果。透過快速瀏覽視訊,並使用橡皮擦和筆刷工具修改所選區域,就可以進行微調。在某些情況下,在畫格與畫格間使用編輯工具就非常實用。
編輯遮罩
1 在「時間軸」 (編輯工作區),以滑鼠右鍵按一下您想要使用的遮罩素材,並從內容功能表中選擇編輯遮罩。
遮罩小畫家對話方塊隨即開啟。進行任何您想要的調整,然後按確定以返回「時間軸」。
儲存遮罩
1 建立遮罩後,請在「遮罩小畫家」對話方塊的「儲存選項」區域按一下「遮罩」 (預設) 或「反轉遮罩」。
備註: 如果您反轉遮罩後,預覽區域卻沒有顯示反轉的遮罩,則反轉的遮罩會在您返回「時間軸」後顯示。
2 在儲存至方塊中設定儲存目的地。
3 按一下對話方塊底部的另存新檔按鈕,並為該遮罩命名。
如果要將遮罩連結至原始的素材,請勾選將遮罩連結到來源素材核取方塊。請注意,您只能為每個檔案連結一個遮罩。
匯入視訊或靜態遮罩做為覆疊選項
1 在時間軸上,選取一覆疊素材。
2 在「選項」面板中,按一下「特效」標籤中的「遮罩與彩度鍵」。
3 按一下套用覆疊選項核取方塊,然後從類型下拉式清單選取遮罩畫格 (靜態遮罩) 或視訊遮罩。
4 按一下遮罩預覽區域右方的
「加入遮罩項目」按鈕

,並瀏覽至儲存的遮罩檔案 (.uisx 格式適用於視訊遮罩,.png 適用於靜態遮罩)。
該遮罩便會新增到預覽區域。
按一下遮罩的縮圖,然後按一下
「移除遮罩項目」按鈕

,即可自視訊遮罩清單中移除檔案。
您可以在預設的使用者內容資料夾中,為遮罩建立資料夾,其路徑如下:...Documents/Corel VideoStudio Pro/21.0/。
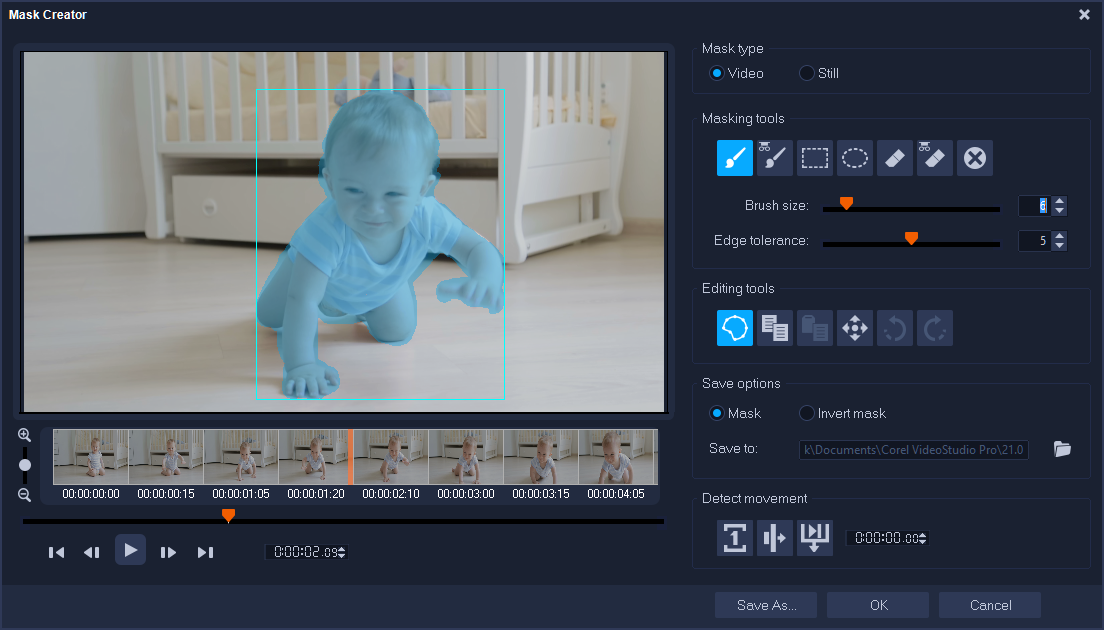
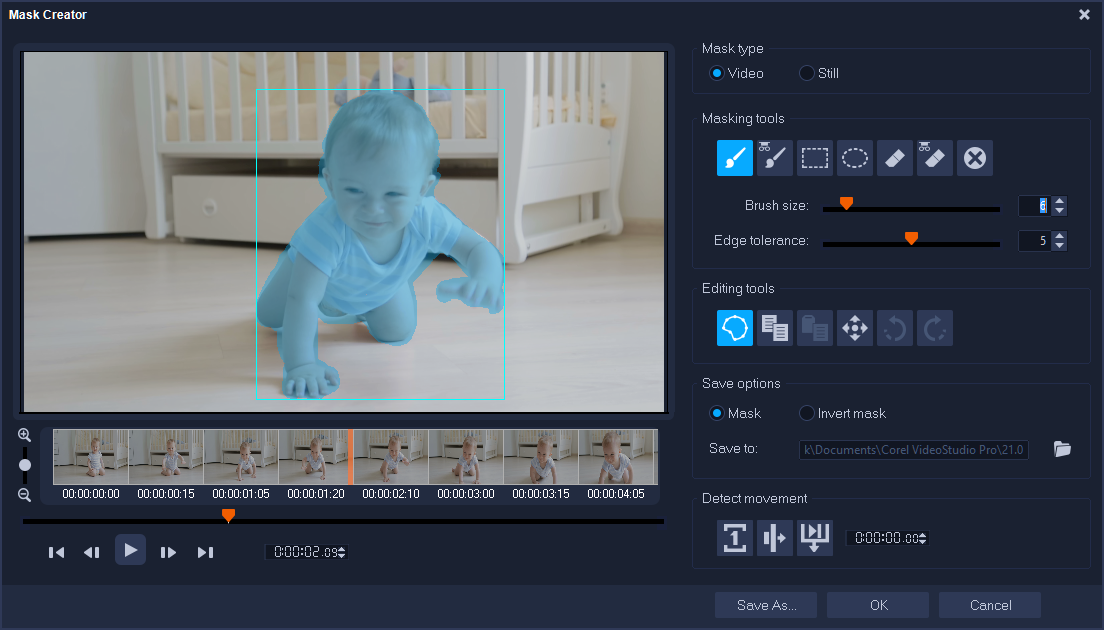
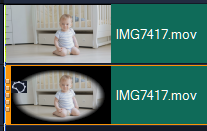
 — 讓您以徒手方式繪製遮罩。可以使用筆刷大小滑桿調整。
— 讓您以徒手方式繪製遮罩。可以使用筆刷大小滑桿調整。 — 您的手繪遮罩會使用邊緣偵測,選取不同物件將更為輕鬆。可以使用「預設大小」和「邊緣容錯度」滑桿調整。
— 您的手繪遮罩會使用邊緣偵測,選取不同物件將更為輕鬆。可以使用「預設大小」和「邊緣容錯度」滑桿調整。 — 讓您套用矩形遮罩。對於視訊遮罩,邊緣偵測會調整後續畫格的邊緣。
— 讓您套用矩形遮罩。對於視訊遮罩,邊緣偵測會調整後續畫格的邊緣。 — 讓您套用橢圓形遮罩。對於視訊遮罩,邊緣偵測會調整後續畫格的邊緣。
— 讓您套用橢圓形遮罩。對於視訊遮罩,邊緣偵測會調整後續畫格的邊緣。 — 讓您清除遮罩。可以使用筆刷大小滑桿調整。
— 讓您清除遮罩。可以使用筆刷大小滑桿調整。 — 讓您使用邊緣偵測清除遮罩,以便輕鬆選取不同物件。可以使用「筆刷大小」和「邊緣容錯度」滑桿調整。除了「筆刷大小」滑桿以外,還能使用「邊緣容錯度」滑桿。
— 讓您使用邊緣偵測清除遮罩,以便輕鬆選取不同物件。可以使用「筆刷大小」和「邊緣容錯度」滑桿調整。除了「筆刷大小」滑桿以外,還能使用「邊緣容錯度」滑桿。 — 在播放區域中顯示或隱藏遮罩醒目顯示和界限框。
— 在播放區域中顯示或隱藏遮罩醒目顯示和界限框。 — 讓您從特定畫格複製遮罩
— 讓您從特定畫格複製遮罩 — 讓您貼上從其他畫格複製的遮罩
— 讓您貼上從其他畫格複製的遮罩 — 可讓您在畫格中將遮罩移動到新的位置
— 可讓您在畫格中將遮罩移動到新的位置 — 移除上次的編輯
— 移除上次的編輯 — 重新套用上次使用「復原」所移除的編輯
— 重新套用上次使用「復原」所移除的編輯 — 偵測移動,並將遮罩從目前的即時預覽列位置調整到下個畫格。
— 偵測移動,並將遮罩從目前的即時預覽列位置調整到下個畫格。 — 偵測移動,並協助將所有畫格的遮罩從目前的即時預覽列位置調整到素材的結尾。請注意:這可能需要花費幾分鐘,視素材的長度與品質而定。
— 偵測移動,並協助將所有畫格的遮罩從目前的即時預覽列位置調整到素材的結尾。請注意:這可能需要花費幾分鐘,視素材的長度與品質而定。 — 偵測移動,並協助將所有畫格的遮罩從目前的即時預覽列位置調整到特定的時間碼。請注意:這可能需要花費幾分鐘,視素材的長度與品質而定。
— 偵測移動,並協助將所有畫格的遮罩從目前的即時預覽列位置調整到特定的時間碼。請注意:這可能需要花費幾分鐘,視素材的長度與品質而定。 、「素材結尾」
、「素材結尾」  ,或者在時間碼方塊中輸入時間碼,然後按一下「特定時間碼」
,或者在時間碼方塊中輸入時間碼,然後按一下「特定時間碼」  。請注意:偵測移動至素材結尾或者至特定時間碼的作業,可能需要花費數分鐘,視素材的長度與品質而定。
。請注意:偵測移動至素材結尾或者至特定時間碼的作業,可能需要花費數分鐘,視素材的長度與品質而定。 ,並瀏覽至儲存的遮罩檔案 (.uisx 格式適用於視訊遮罩,.png 適用於靜態遮罩)。
,並瀏覽至儲存的遮罩檔案 (.uisx 格式適用於視訊遮罩,.png 適用於靜態遮罩)。 ,即可自視訊遮罩清單中移除檔案。
,即可自視訊遮罩清單中移除檔案。