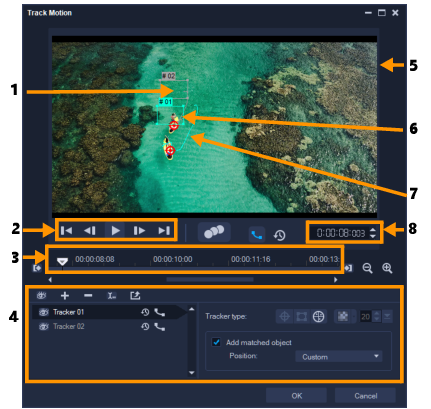
部分 | 描述 |
1 — 追蹤點控制 | 指定建立追蹤路徑所要追蹤的物件。 根據選取的追蹤點類型,這也可能會顯示為區域。 |
2 — 播放控制 | 控制視訊播放的按鈕。 |
3 — 時間軸控制 | 視訊時間軸以及縮放和開始追蹤/結束追蹤控制項。 |
4 — 追蹤點控制 | 可讓您控制追蹤點、追蹤路徑和套用追蹤路徑的物件等內容的按鈕和選項。 |
5 — 預覽視窗 | 顯示目前播放中的視訊。 |
6 — 套用追蹤路徑的物件 | 放置套用追蹤路徑的物件位置。 |
7 — 追蹤路徑 | 本程式所追蹤的動作路徑。 |
8 — 時間碼 | 可讓您指定確切的時間碼,直接跳至視訊的特定部分。 |
動態追蹤按鈕和選項 | |
 | 動態追蹤 — 自動追蹤視訊素材中所選追蹤點的動作。 |
重設為預設位置 — 捨棄所有操作。 | |
開始追蹤 / 結束追蹤 — 指定視訊素材中動態追蹤位置的工作範圍。 | |
 | 拉近 / 拉遠 — 調整視訊時間軸的檢視。 |
顯示追蹤路徑 — 在預覽視窗中顯示或隱藏追蹤路徑。 | |
每個追蹤點上的眼睛代表其狀態。啟用時,會顯示眼睛睜開,在預覽視窗中會顯示追蹤點。停用時則會出現閉上的眼睛,而選取的追蹤點會隱藏起來。 | |
新增追蹤點 / 移除追蹤點 — 新增和移除追蹤點 | |
重新命名追蹤點 — 重新命名追蹤點作用中的追蹤點 | |
 | 儲存至路徑庫 — 將作用中的路徑儲存至路徑庫。 |
設定追蹤範圍為點 / 設定追蹤範圍為區域 /設定多點追蹤點 — 使您可選擇單一追蹤點、一個追蹤區域或一個多點動態區域。 | |
 | 套用/隱藏馬賽克 — 在追蹤的物件上整個套用馬賽克特效。此按鈕可以使追蹤物件的區域模糊。您可以選擇矩形或圓形馬賽克。 |
 | 調整馬賽克大小 — 讓您可以設定馬賽克樣式。 |
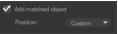 | 新增套用追蹤路徑的物件 — 新增套用追蹤路徑的物件,並且讓您從「位置」下拉式清單或預覽視窗中調整位置。 |
取消 — 關閉動態追蹤對話方塊,並捨棄對視訊所做的任何變更。 | |
確定 — 關閉動態追蹤對話方塊,並保留存成視訊屬性的追蹤路徑。 | |
 。
。
 。
。