將視訊修剪成多個素材
多重修剪視訊功能是將素材分成多個素材的另一種方式。依場景分割是由程式自動完成的,而多重修剪視訊可讓您控制要擷取哪些素材,以便更輕鬆地加入所要的場景。
部分 | 描述 |
1 — 時間軸縮放 | 往上下拖曳,可將視訊素材切割成每秒多少畫格。 |
2 — AccuCut 時間軸 | 依照畫格掃描視訊素材畫格,以找到準確的標記開始位置和標記結束位置。 |
3 — 播放速度控制 | 以不同的播放速度預覽素材。 |
4 — 即時預覽轉輪 | 可捲動至素材的不同部份。 |
若要將一個視訊素材修剪為多個素材
1 在「編輯」工作區的時間軸中,選取要修剪的素材。
2 按兩下素材以開啟選項面板。
3 按一下「多重修剪視訊」。
4 在「多重修剪視訊」對話方塊中,先按一下「播放」以檢視整個素材,再決定所要標示的區段。
5 拖曳時間軸顯示比例,選擇欲顯示的畫格個數。您可選擇最小的單位,亦即每秒顯示一個畫格。
6 拖曳
即時預覽列,直到要用來作為第一個區段的開始畫格為止。按一下
設定標記開始時間按鈕

。
7 再次拖曳
即時預覽列,這次請移至您所要的區段結束點。按一下
設定標記結束時間按鈕

。
8 重複進行步驟 4 和 5,直到您標示所有要保留或移除的區段。
備註: 若要標示開始和結束區段,您可以在播放視訊時,按
[F3] 和
[F4]。您也可以按一下
「反向選擇」按鈕

或按
[Alt+I] 選擇是要標出想要保留的區段,或標出想要從素材中去除的區段。
快速搜尋間隔可讓您設定畫格之間的固定間隔,並使用此設定值在影片中瀏覽。
9 完成之後按一下確定。您保留的視訊區段就會插入時間軸。
「多重修剪視訊」對話方塊中的「瀏覽控制」 |
| 以固定間隔在視訊中倒退或前進。在預設中,這些按鈕會以 15 秒為間隔向上或向下在視訊中移動。 |
| 預覽播放最終的修剪視訊。 |
| 播放視訊檔。按住 [Shift] 再按一下,以僅播放選取的區段。 |
| 移動至修剪區段的開始和結束點。 |
| 移動至視訊的上一個/下一個畫格。 |
| 重複播放視訊 |
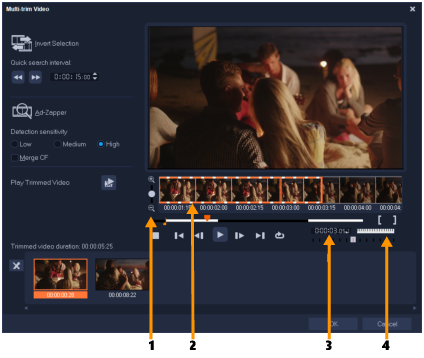
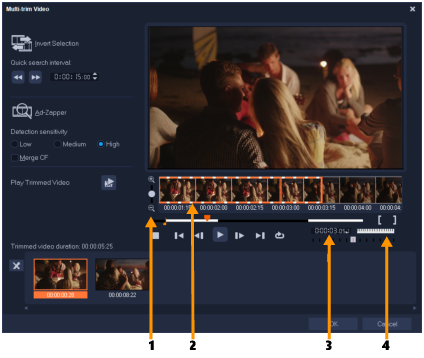
 。
。 。
。 或按 [Alt+I] 選擇是要標出想要保留的區段,或標出想要從素材中去除的區段。
或按 [Alt+I] 選擇是要標出想要保留的區段,或標出想要從素材中去除的區段。







