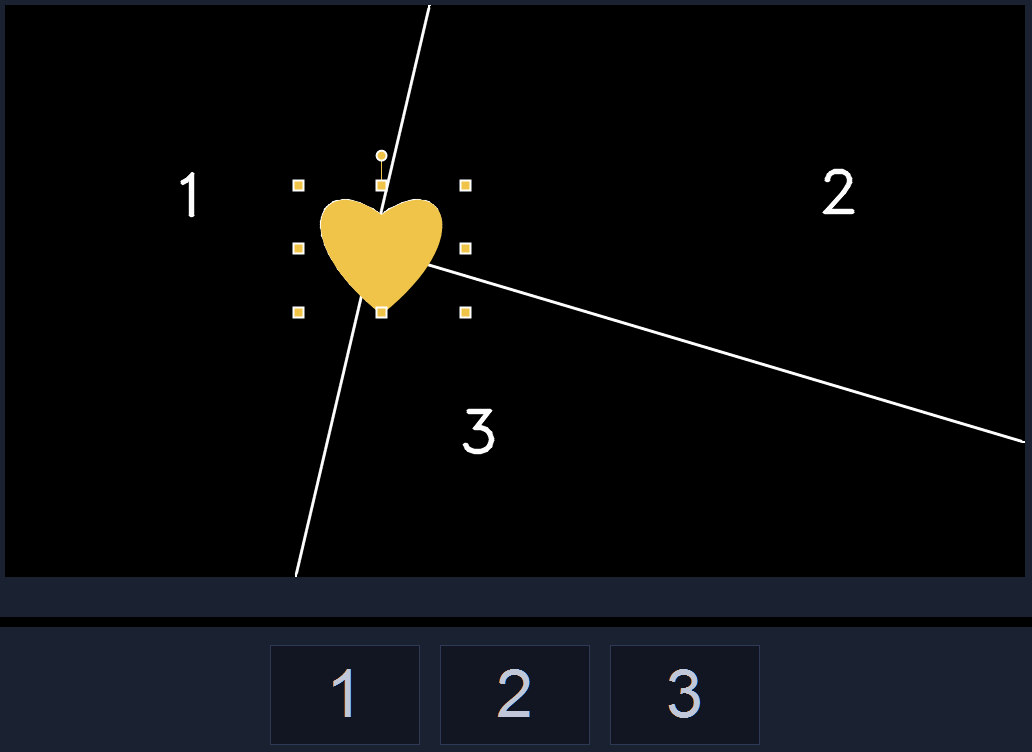分割畫面視訊範本
您可以輕鬆地建立分割畫面視訊,以便在預設或自訂範本中播放多個視訊。
您可以使用範本建立分割畫面視訊專案,或建立您自己的分割畫面範本。
您開始操作前:
• 確保您要使用的視訊素材匯入到「素材庫」中,並且可以從專案箱或集合中輕鬆存取。
• 預覽您要使用的視訊素材,以便您瞭解哪些形狀適合您要著重的內容。例如,如果主要動作是垂直的,則不適用水平的形狀。
選擇並填入分割畫面範本
1 在
「編輯」工作區中,按一下
「素材庫」面板中的
「快速範本」按鈕

。
2 在顯示的資料夾清單中,按一下「分割畫面」。
3 將您要使用的範本縮圖拖曳到「時間軸」。
4 將視訊或相片從「素材庫」拖曳到適當的預留位置,並按 Ctrl 以取代預留位置。
5 在
「播放器」面板中,按一下
「調整大小/剪裁」下拉式清單

,並按一下
「縮放模式」按鈕

。進行以下的動作:
• 藉由拖曳出現在預覽視窗之調整大小的橘色節點,以調整所選取素材的大小。
• 將素材拖曳到預覽視窗以就定位置。
6 在「時間軸」中,按一下其他軌道以調整範本中的其他素材。
建立分割畫面範本
1 在「時間軸」工具列上,按一下
「分割畫面範本建立工具」按鈕

。
2 在「範本編輯器」中,從「分割工具」面板選擇工具,然後在編輯器視窗中拖曳,以將區域分割成不同的素材區域。
數字會顯示在每個素材區域中。
如果您要新增形狀,請在「圖形」區域中,按一下形狀,並在編輯器視窗中拖曳。
3 若要調整線條和形狀,請在
「分割工具」面板中,選擇對應的
「選取」工具

,並選取您要在編輯器視窗中編輯的元素。
您可以拖曳線條和形狀以重新放置並調整大小。您也可以在「屬性」區域中調整「旋轉」、「邊框寬度」和「邊框色彩」。
4 如果要透過範本儲存內容 (例如,將成為範本一部分的影像或視訊),請瀏覽至要新增的內容,然後將對應的縮圖拖曳到拖放區中所需的數字。
備註: 若要取代內容,請將不同內容拖曳到拖放區。
備註: 關閉「範本建立工具」視窗後,可以在「時間軸」中完成調整內容大小和放置內容。
5 完成範本時,請按一下「匯出為範本」按鈕,以儲存您的範本。您的範本會儲存在「素材庫」中「快速範本」類別的「分割畫面」資料夾。
6 按一下「確定」以返回「時間軸」。
7 您可以在範本上隨心所欲的新增和編輯素材。


 。
。 ,並按一下「縮放模式」按鈕
,並按一下「縮放模式」按鈕  。進行以下的動作:
。進行以下的動作: 。
。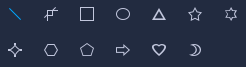
 ,並選取您要在編輯器視窗中編輯的元素。
,並選取您要在編輯器視窗中編輯的元素。