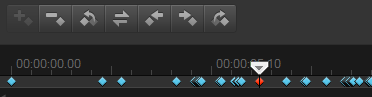Video 360
Il video 360 è un tipo di video interattivo che consente al visualizzatore di andare in qualsiasi direzione modificando l'angolo di visualizzazione durante la riproduzione. L'angolo di visualizzazione può essere controllato usando un touchscreen, i controlli a schermo o spostando un dispositivo di visualizzazione, come uno smartphone o un tablet, in varie direzioni. Il video 360 richiede un lettore video 360 speciale (ad esempio YouTube e Facebook hanno dei lettori video 360).
Modifica di video 360
VideoStudio consente di modificare diversi tipi di riprese video (consultare le istruzioni della videocamera 360 per maggiori informazioni). Ad esempio, è possibile regolare il colore o la luminosità del video, ritagliare il video o aggiungere titoli o oggetti. Notare che non tutti gli effetti possono essere applicato a video 360.
Nota: vi sono diversi tipi di video 360. VideoStudio supporta i seguenti tipi di video 360:
• Equirettangolare monoscopico
• Fisheye singolo
• Fisheye doppio
È possibile convertire qualsiasi video 360 supportato in formato standard o convertire un fisheye singolo o doppio in un video equirettangolare.
Perché convertire video 360 in video standard?
Ecco alcuni dei motivi per i quali si sceglie di convertire un video 360:
• Vi sono casi in cui si desidera controllare quello che gli utenti vedono in una ripresa video 360. Quando si converte un video in formato standard in VideoStudio, è possibile usare la sorgente video 360 proprio come avviene per le sorgenti multi-camera, ovvero è possibile scegliere la vista con precisione al key frame.
• I video standard possono essere riprodotti utilizzando una più ampia gamma di applicazioni e dispositivi, senza bisogno di dispositivi di riproduzione speciali (il video non è interattivo).
• Il video standard è un file di dimensioni molto inferiori rispetto al video 360.
La finestra di dialogo Da 360 a standard La sorgente video 360 viene visualizzata a sinistra e l'anteprima del video standard a destra
Controlli e impostazioni
I seguenti controlli e impostazioni sono presenti nelle finestre Da 360 a standard e Da standard a 360.
• I controlli dei fotogrammi chiave

consentono di modificare i fotogrammi chiave nella linea temporale, in base alla posizione dello scrubber. È possibile scegliere tra
Aggiungi fotogramma chiave,
Rimuovi fotogramma chiave,
Vai al fotogramma chiave precedente,
Inverti fotogrammi chiave,
Sposta fotogramma chiave a sinistra,
Sposta fotogramma chiave a destra e
Vai al fotogramma successivo).
• La barra di riproduzione
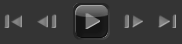
consente di navigare all'interno del clip (
Home,
Fotogramma precedente,
Riproduci,
Fotogramma successivo,
Fine)
• Timecode 
: consente di passare direttamente a una parte del clip selezionato specificando l'esatto timecode.
• Scrubber 
: consente di scorrere all'interno del clip. Facendo clic su un fotogramma chiave lo scrubber viene spostato nella posizione attuale nella Linea temporale.
• La
Linea temporale 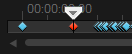
nella casella di dialogo
Da 360 a standard è una semplice barra con indicatori temporali. Contiene i fotogrammi chiave impostati dall'utente e possono essere esplorati utilizzando lo scrubber. Si possono usare i pulsanti
Zoom avanti e
Zoom indietro a destra della Linea temporale per espandere o contrarre le unità di tempo.
• Panoramica: consente di regolare la vista orizzontalmente (asse x)
• Inclinazione: consente di regolare la vista verticalmente (asse y)
• Campo visuale: consente di regolare la vicinanza o la lontananza della videocamera dalla scena nella vista selezionata. L'effetto è simile allo zoom. Valori bassi effettuano un ingrandimento per una vista ravvicinata; valori alti effettuano un allargamento per una vista più ampia.
Per modificare ed esportare un video 360
1 Nella scheda Modifica trascinare un video 360 dalla Libreria nella linea temporale.
Per convertire un video 360 fisheye in equirettangolare, fare clic con il pulsante destro del mouse sul clip nella Linea temporale, selezionare Video 360 e fare clic sull'opzione fisheye applicabile (Da fisheye singolo a equirettangolare o Da fisheye doppio a equirettangolare. Per regolare le impostazioni di conversione, agire sui controlli e fare clic su OK.
2 Nella Linea temporale, verificare di star lavorando con un video 360 e che l'icona video 360

sia presente nel pannello del Lettore.
3 Modificare il video in VideoStudio. Ad esempio, è possibile eseguire le seguenti operazioni:
• Aprire il pannello Opzioni per accedere alle impostazioni Correzione
• Applicare un effetto dalla Libreria (*non tutti gli effetti possono essere applicati al video 360.)
• Taglio dei video
• Aggiunta di un titolo o un oggetto
Nota: Quando si applica un titolo o un oggetto a un video 360 video, fare clic con il pulsante destro del mouse sull'oggetto nella linea temporale e scegliere Video 360 > Inserisci come 360 per convertire il contenuto multimediale in 360. Effettuare le regolazioni desiderate nella finestra Da standard a 360. Compare un'icona 360 circolare sui titoli e gli altri oggetti inseriti come 360.
4 Una volta terminato l'editing, salvare il file e fare clic sulla scheda Condividi.
5 Nella scheda Condividi, assicurarsi di aver attivato la casella Stesso delle impostazioni progetto o selezionare un'impostazione compatibile col formato 360 (ad esempio MPEG-4, AVC 360, nella risoluzione più alta disponibile per il proprio progetto).
6 Effettuare altre eventuali modifiche alle impostazioni nella pagina Condivisione e fare clic su Inizio.
Per convertire video 360 in video standard
1 Nella Linea temporale, fare clic con il pulsante destro del mouse sul clip del video 360 e scegliere Video 360 > Da 360 a standard.
Si apre la finestra Video 360 con due pannelli di anteprima: la sorgente video 360 è a sinistra e l'anteprima del video standard è a destra.
2 Nel pannello del video 360, trascinare l'icona dell'
indicatore della vista
fino a che la sua posizione non corrisponde alla vista che si desidera mostrare nel pannello del video standard.
3 Fare clic su Riproduci e sull'indicatore della vista per modificare la vista nel pannello del video standard.
Ogni volta che si modifica la vista, vengono aggiunti fotogrammi chiave.
I fotogrammi chiave appaiono come rombi blu lungo la linea temporale. Il fotogramma chiave selezionato è rosso. I pulsanti dei fotogrammi chiave (controlli fotogramma chiave standard) appare sopra la linea temporale.
4 Una volta terminato, è possibile riprodurre il video e modificare la vista eseguendo una di queste azioni:
• Eliminare un fotogramma chiave facendo clic sulla linea temporale e premendo Elimina.
• Trascinare un fotogramma chiave sulla linea temporale per effettuare le modifiche quando si apre la vista.
• Fare clic su un fotogramma chiave e modificare la vista regolando i valori Panoramica, Inclinazione e Campo visuale nell'area Angolazione.
5 Scegliere OK per applicare le modifiche e tornare alla Linea temporale.
Per eliminare tutti i fotogrammi chiave, fare clic sul pulsante Reimposta.
6 Per esportare il proprio progetto, verificare di aver selezionato un formato video standard.



 consentono di modificare i fotogrammi chiave nella linea temporale, in base alla posizione dello scrubber. È possibile scegliere tra Aggiungi fotogramma chiave, Rimuovi fotogramma chiave, Vai al fotogramma chiave precedente, Inverti fotogrammi chiave, Sposta fotogramma chiave a sinistra, Sposta fotogramma chiave a destra e Vai al fotogramma successivo).
consentono di modificare i fotogrammi chiave nella linea temporale, in base alla posizione dello scrubber. È possibile scegliere tra Aggiungi fotogramma chiave, Rimuovi fotogramma chiave, Vai al fotogramma chiave precedente, Inverti fotogrammi chiave, Sposta fotogramma chiave a sinistra, Sposta fotogramma chiave a destra e Vai al fotogramma successivo).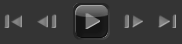 consente di navigare all'interno del clip (Home, Fotogramma precedente, Riproduci, Fotogramma successivo, Fine)
consente di navigare all'interno del clip (Home, Fotogramma precedente, Riproduci, Fotogramma successivo, Fine) : consente di passare direttamente a una parte del clip selezionato specificando l'esatto timecode.
: consente di passare direttamente a una parte del clip selezionato specificando l'esatto timecode. : consente di scorrere all'interno del clip. Facendo clic su un fotogramma chiave lo scrubber viene spostato nella posizione attuale nella Linea temporale.
: consente di scorrere all'interno del clip. Facendo clic su un fotogramma chiave lo scrubber viene spostato nella posizione attuale nella Linea temporale.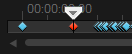 nella casella di dialogo Da 360 a standard è una semplice barra con indicatori temporali. Contiene i fotogrammi chiave impostati dall'utente e possono essere esplorati utilizzando lo scrubber. Si possono usare i pulsanti Zoom avanti e Zoom indietro a destra della Linea temporale per espandere o contrarre le unità di tempo.
nella casella di dialogo Da 360 a standard è una semplice barra con indicatori temporali. Contiene i fotogrammi chiave impostati dall'utente e possono essere esplorati utilizzando lo scrubber. Si possono usare i pulsanti Zoom avanti e Zoom indietro a destra della Linea temporale per espandere o contrarre le unità di tempo.