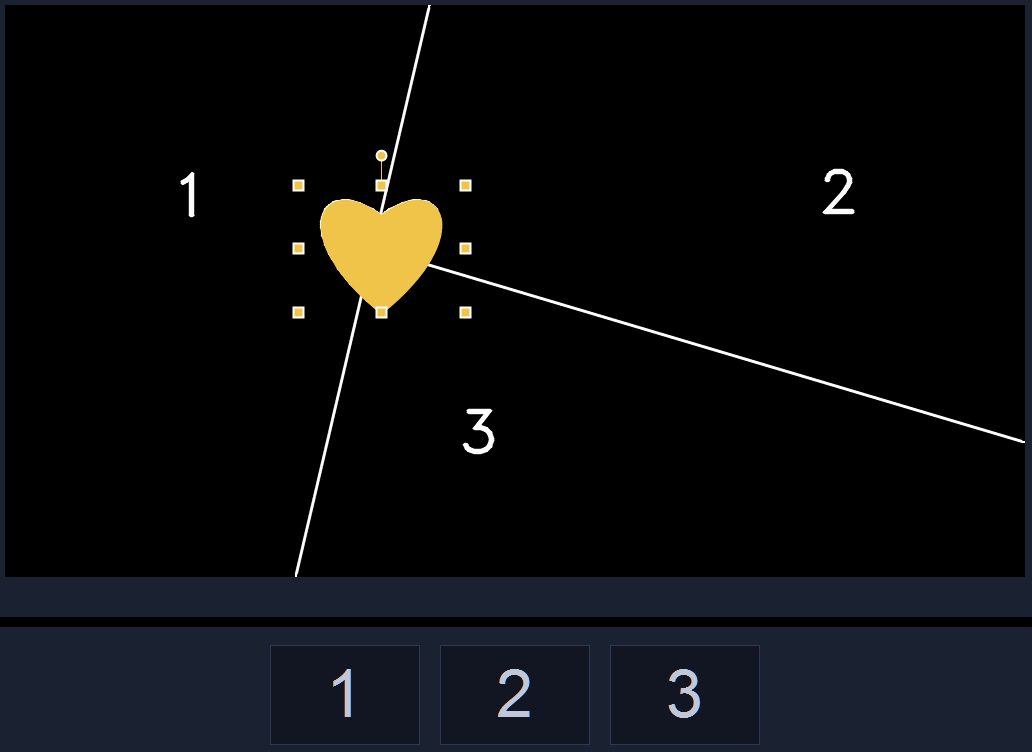Modello video con schermo diviso
È possibile creare facilmente un video con schermo diviso per riprodurre più video in un'impostazione predefinita o in un modello personalizzato.
È possibile usare un modello per creare un progetto video con schermo diviso o creare un modello schermo diviso personalizzato.
Prima di iniziare
• Assicurarsi che i clip video che si desidera usare siano importanti nella Libreria e facilmente accessibili da un bin di progetto o da una raccolta.
• Visualizzare in anteprima i clip video che si desidera usare per avere un'idea delle forme più adatte ai contenuti sui quali si desidera focalizzare l'attenzione. Ad esempio, se l'azione principale è verticale, una forma orizzontale non è adatta.
Per scegliere e riempire un modello schermo diviso
1 Nello spazio di lavoro
Modifica, fare clic sul pulsante
Progetto istantaneo 
nel pannello
Libreria.
2 Fare clic su Dividi schermo nell'elenco delle cartelle.
3 Trascinare la miniatura dal modello che si desidera usare nella linea temporale.
4 Trascinare un video o una foto dalla Libreria nel segnalibro appropriato e premere Ctrl per sostituire il segnalibro.
5 Nel pannello
Lettore, fare clic sul menu a discesa
Ridimensiona/Ritaglia 
e selezionare il pulsante
Modalità scala 
. Eseguire una delle operazioni seguenti:
• Ridimensionare il clip selezionato trascinando i nodi di dimensionamento arancioni che appaiono nella finestra di anteprima.
• Posizionare il clip trascinandolo nella finestra di anteprima.
6 Nella linea temporale, fare clic su un'altra traccia per regolare gli altri clip nel modello.
Per creare un modello con schermo diviso
1 Nella linea temporale, fare clic sul pulsante
Dividi schermo creatore modelli 
.
2 Nell'Editor modelli, selezionare uno strumento dal pannello Strumenti di divisione e trascinare nella finestra dell'editor per dividere l'area in diverse zone di clip.
In ciascuna zona di clip viene visualizzato un numero.
Per aggiungere una forma, nell'area Grafica fare clic su una forma e trascinarla nella finestra dell'editor.
3 Per regolare le linee e le forme, nel pannello
Strumenti di divisione, scegliere lo strumento
Seleziona 
, e selezionare l'elemento che si desidera modificare nella finestra dell'editor.
È possibile trascinare le linee e le forme per riposizionarle e ridimensionarle. Si può anche regolare Rotazione, Larghezza bordo e Colore bordo nell'area delle Proprietà.
4 Per salvare i contenuti con il modello (ad esempio, un'immagine o un video che farà parte del modello), andare al contenuto che si desidera aggiungere e trascinare la miniatura corrispondente sul numero desiderato nella zona di trascinamento.
Nota: Per sostituire il contenuto, trascinare un contenuto diverso nella zona di trascinamento.
Nota: È possibile dimensionare e posizionare il contenuto nella Linea temporale dopo aver chiuso la finestra Creatore modelli.
5 Quando il modello è completo, fare clic sul pulsante Esporta come modello per salvare il modello. Il modello viene salvato nella Libreria nella categoria Instant Project, cartella Dividi schermo.
6 Fare clic su OK per tornare alla Linea temporale.
7 Aggiungere e modificare i clip come si farebbe con un modello esistente.


 nel pannello Libreria.
nel pannello Libreria. e selezionare il pulsante Modalità scala
e selezionare il pulsante Modalità scala  . Eseguire una delle operazioni seguenti:
. Eseguire una delle operazioni seguenti: .
.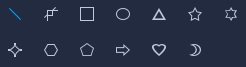
 , e selezionare l'elemento che si desidera modificare nella finestra dell'editor.
, e selezionare l'elemento che si desidera modificare nella finestra dell'editor.