Getting to know the VideoWave window
This topic describes the main areas of the VideoWave window.
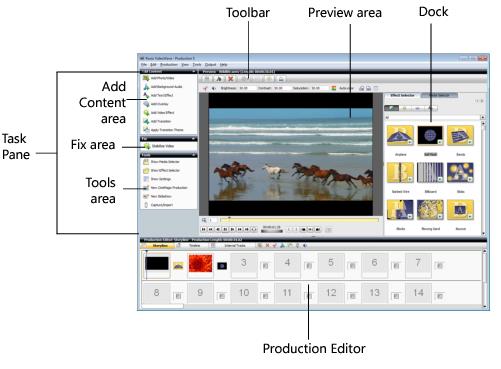
Task Pane
The Task Pane contains the Add Content and Tools areas.
Add Content area
The Add Content area contains buttons that let you add movies, photos and video, background audio, text, overlays, video effects, and transitions to your production.
Tools area
The Tools area provides quick access to several useful tools including Media Selector, Effect Selector, and the Settings dialog box.
Fix area
Includes one or more tools you can use to correct problems with your video. If no Fix tools are available for the type of project you have selected, the Fix area will be disabled.
Preview area
The Preview area displays your production and provides all the tools you need to customize the content of your production. There are two Preview area toolbars: the standard toolbar, which provides the common tools that are always available, and the context-sensitive toolbar, which changes to display the tools available to manipulate the item you have displayed in the Preview area.
Tip: You can increase the size of the Preview area by hiding the Task Pane. You can also drag the split bars at the bottom or right side of the Preview area to resize your workspace.
Production Editor
The Production Editor is where you add and arrange the content of your video production. You can drag and drop video clips and photos from the Media Selector to the Production Editor, and add color panels, audio, transitions, overlays, text, and effects. There are two ways to view the Production Editor—the Storyline view, and the optional Timeline view.
Media Selector
Use Media Selector to add content such as images, video, and audio clips to the Production Editor. Media Selector appears in the dock by default. It can be undocked or closed, if you prefer.
Tip: When the Media Selector is open, you can dock or undock the panel by choosing View > Dock Media Selector.
Effect Selector
The Effect Selector provides quick access to all the effects you can add to your production. It offers extensive libraries of transitions, video effects, overlays, and text effects that you can add to items or your entire production in the Production Editor. Once you have added an effect, you can continue to work with it to create custom effects that you can save and use again. You can open the Effect Selector from the Tools area. Effect Selector appears in the dock by default. It can be undocked or closed, if you prefer.
Tip: When the Effect Selector is open, you can dock or undock the panel by choosing View > Dock Effect Selector.
Settings panel
The Settings panel can also be placed in the Dock by clicking Show Settings in the Tools area. The available settings change as you select different items in your production.
Tip: If you are new to VideoWave, dock the Settings panel and keep it visible whenever possible. As you select the panels, video clips, photos, and effects that you place in the Production Editor, you will quickly discover that the Settings panel is a great tool for customizing your productions.
See also: